How to Add Captions to Video: Computer, Online, & Mobile App
Adding captions is more than just a way to improve accessibility. It is a powerful tool that enhances viewer engagement and understanding. It offers a textual representation of the audio content in a video, making it accessible to all audiences. In this post, you will learn how to add captions to videos on various platforms. This includes desktop software, online tools, and mobile applications. This way, you can improve comprehension, particularly in videos with complex language or accents.
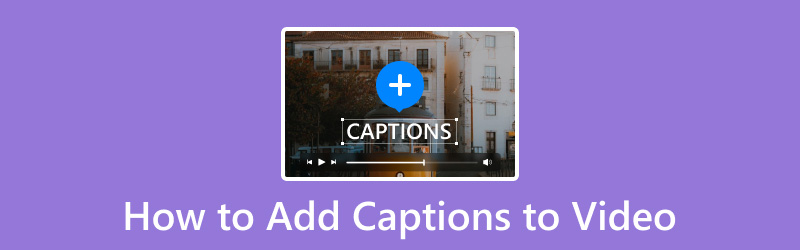
PAGE CONTENT
Part 1. How to Add Captions to Video on Windows and Mac
Vidmore Video Converter
Platform: Windows and Mac
Price: Price starts at $29.90
Let’s start with our first tool, which can add captions to video clips. Vidmore Video Converter is a multifunctional tool that goes beyond media file conversion. It features an MV Maker that can be used to incorporate captions into videos easily. It lets you choose from several font styles, sizes, colors, and positions to match the aesthetic of your video project.
Moreover, the MV Maker allows you to create personalized photo and video slideshows. Aside from adding captions to your video, it also lets you incorporate music and themes. But what makes it truly adaptive is its editing tools support. This includes rotating, cropping, adding filters, adjusting effects, and saving your video project with up to 4K resolution.
Here’s how to add captions to a video using Vidmore Video Converter:
Step 1. Initially, get a free download of Vidmore Video Converter. Select the appropriate version for your OS and allow the installation process to complete.
Step 2. Once the installation is complete, launch the Vidmore Video Converter on your computer. Proceed to the MV tab and click + Add to load the video if you want to add captions.
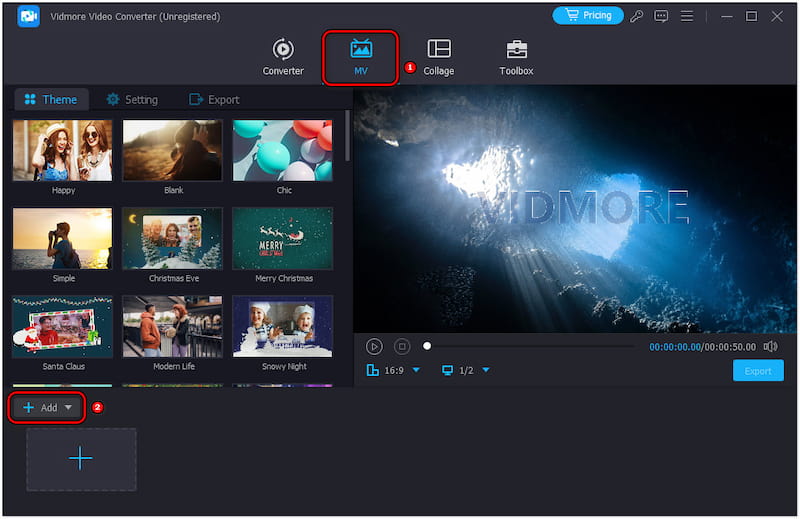
Step 3. After loading the video, click Edit to access the editor. Navigate to the Watermark section and select the Text option to start adding captions to your video.
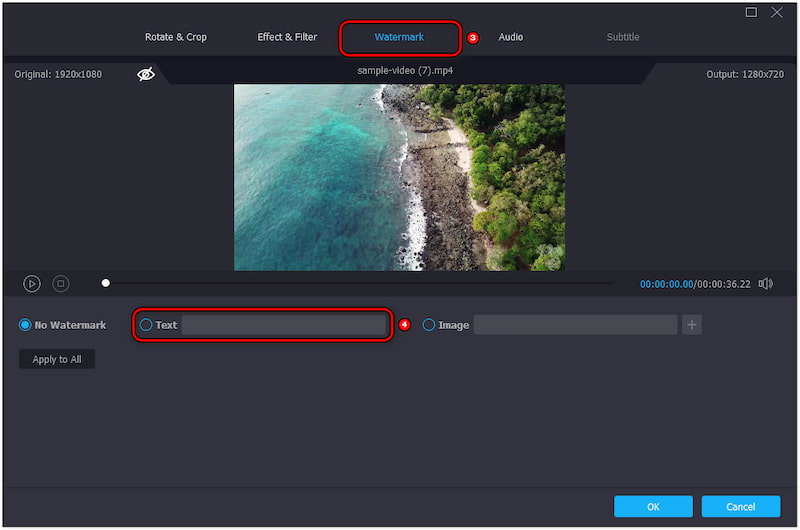
Step 4. Manually type in your captions and customize them according to your preference. Choose your font style, size, color, and position, and adjust the opacity if needed.
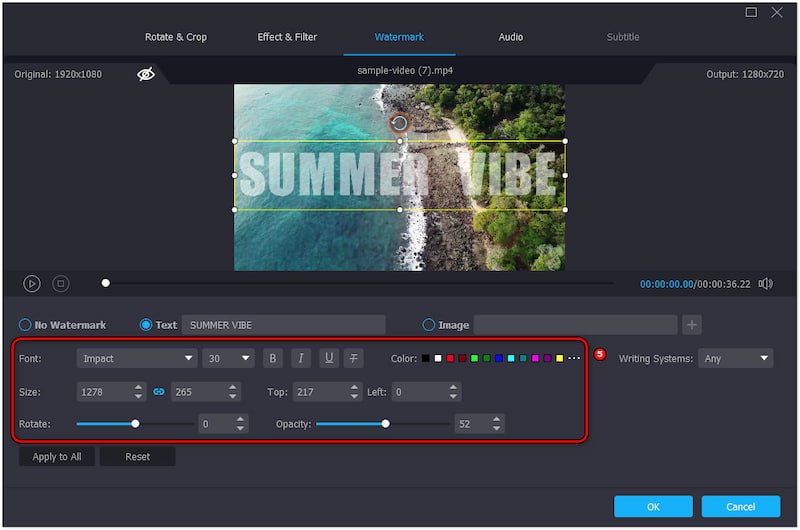
Step 5. Preview to watch your video with the newly added captions. You can further customize the video by applying themes, adding background music, adjusting the duration, etc.
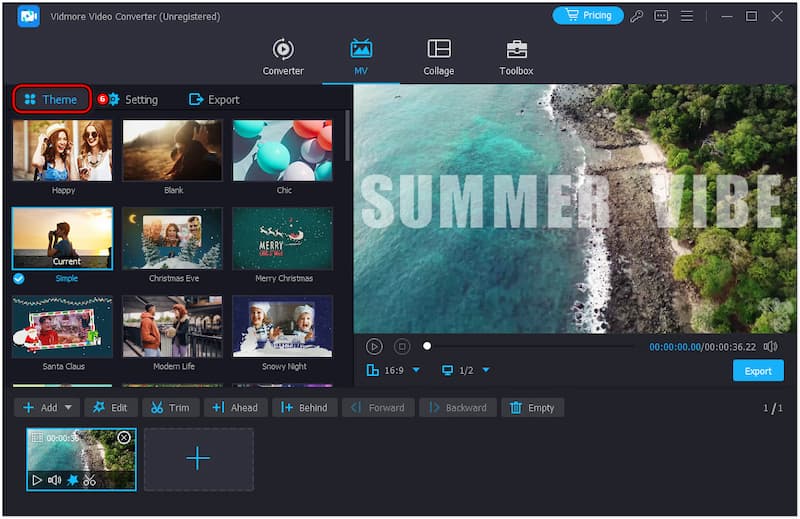
Step 6. Once you’re satisfied with your creation, move to the Export section. Name your project, choose your format and resolution, and click Start Export to render the video.

My Experience: Adding captions to the Vidmore Video Converter was straightforward and enjoyable. What I liked most was the option to add music to videos hassle-free. Overall, Vidmore Video Converter provides a practical solution for anyone looking to overlay captions.
ClipChamp
Platform: Windows
Price: Price starts at $11.99
Moving on to our next tool, we have ClipChamp. It is a highly popular video editing solution among Windows users. It includes a built-in captioning tool that lets you add closed captions to videos easily. For good measure, you can manually type in captions or download an SRT subtitle file to overlay on your video. Additionally, it provides various customization options, including font style, size, alignment, and color.
Step 1. Click Import Media to load your video and drag it into the timeline.
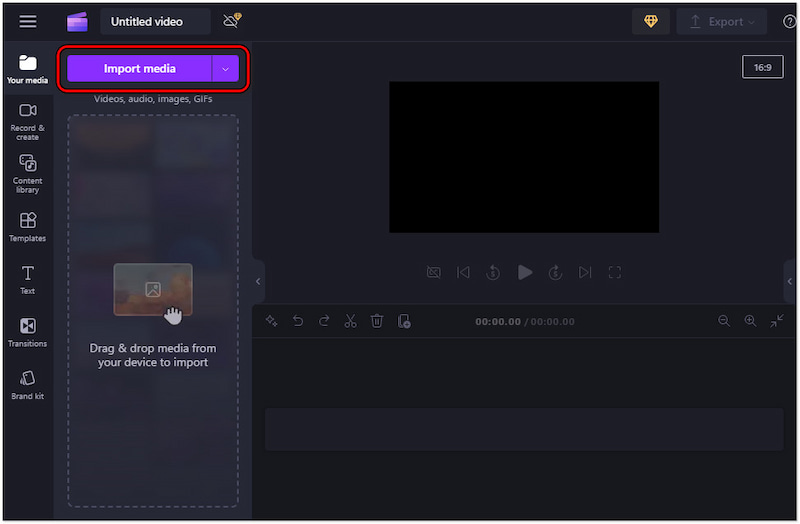
Step 2. Move to the Text tab, choose your preferred style, and customize it.
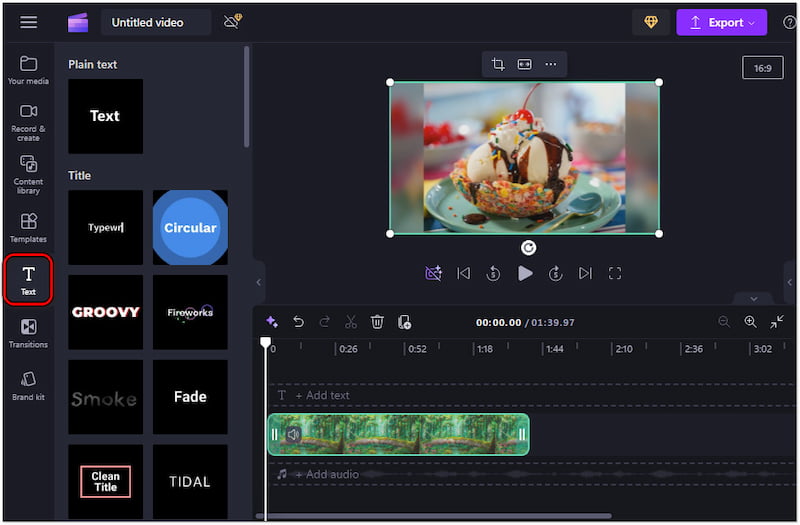
Step 3. Once you’re happy with the captions, click Export and choose a quality.
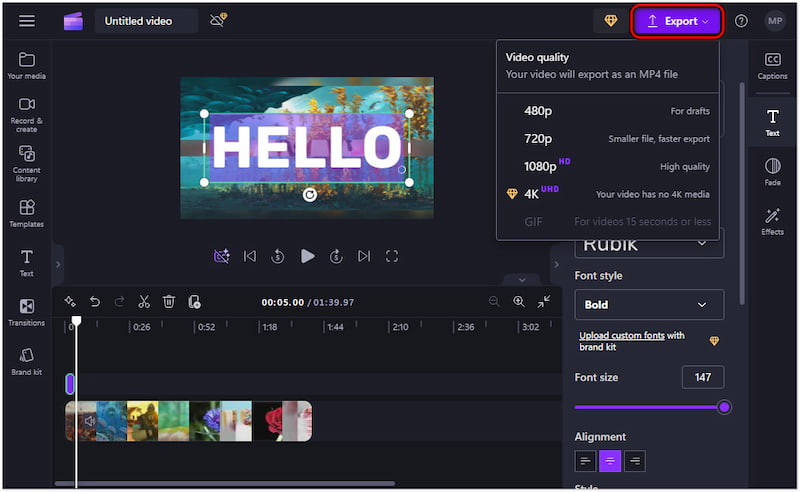
My Experience: Adding closed captions to videos with ClipChamp was a smooth and efficient process. I appreciate the text styles available, which allowed me to match the captions to my video. However, editing high-quality projects can cause your video to be buffered.
Final Cut Pro
Platform: Mac
Price: One-time purchase amounting to $299.99
Now, let’s look at Final Cut Pro. It is a professional-grade video editing software specifically designed for Mac users. Among its many functionalities, it offers a tool for adding video captions or subtitles. It allows the creation of captions directly within the software, with support for various languages and formats, including iTT and SRT.
Step 1. Navigate to the File, click Import, and select Caption.
Step 2. Access the SRT file you want to import and select it.
Step 3. The captions will be laid out according to the SRT’s time code.
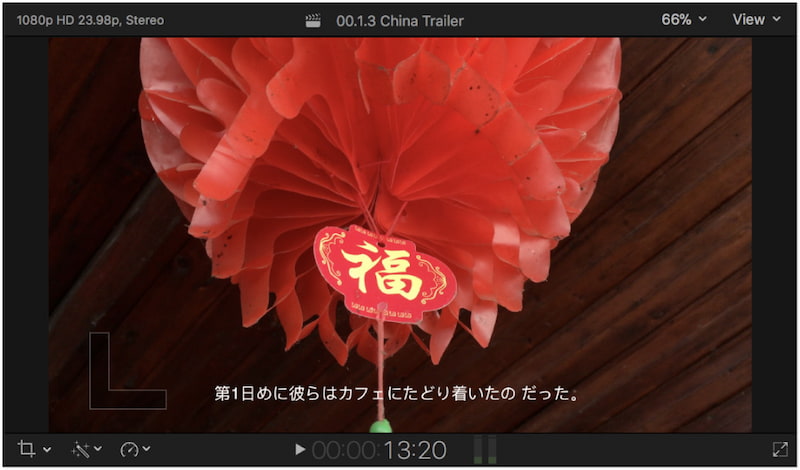
My Experience: Using Final Cut Pro to add captions was an effective process. Aside from adding captions to my videos, it also lets me do slow motion. But here’s a thing. Final Cut Pro doesn’t offer a free trial and can only be used once you purchase it.
Part 2. How to Put Captions on a Video Online
At this point, let’s explore an online platform, Clideo. It is a dedicated video captioner that lets you manually add a caption or upload an SRT file. It provides a convenient and user-friendly interface for customizing your captions. You can customize the captions by changing their font style, size, color, and background.
Step 1. Reach the Clideo’s official website and click Choose File.
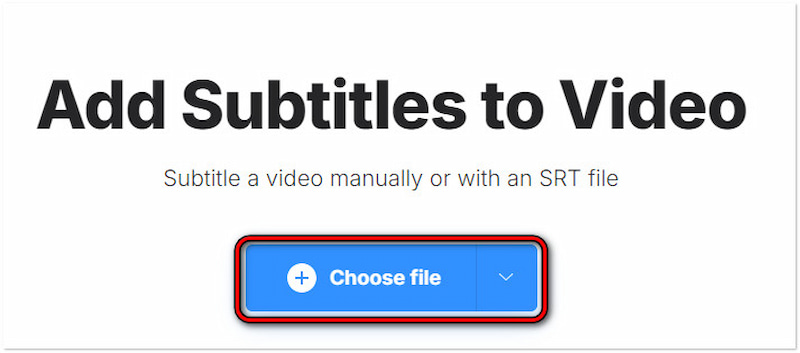
Step 2. Depending on your preference, choose Add Manually or Upload.SRT.
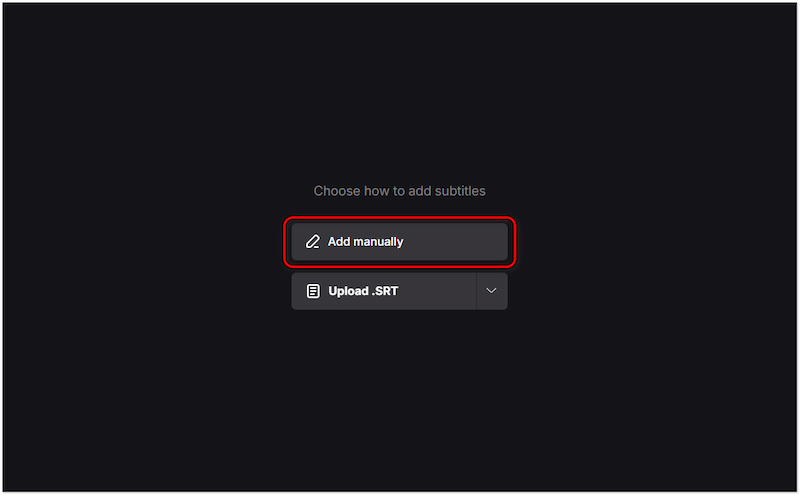
Step 3. In the New Subtitle field, type in your caption and customize it in the Style tab.
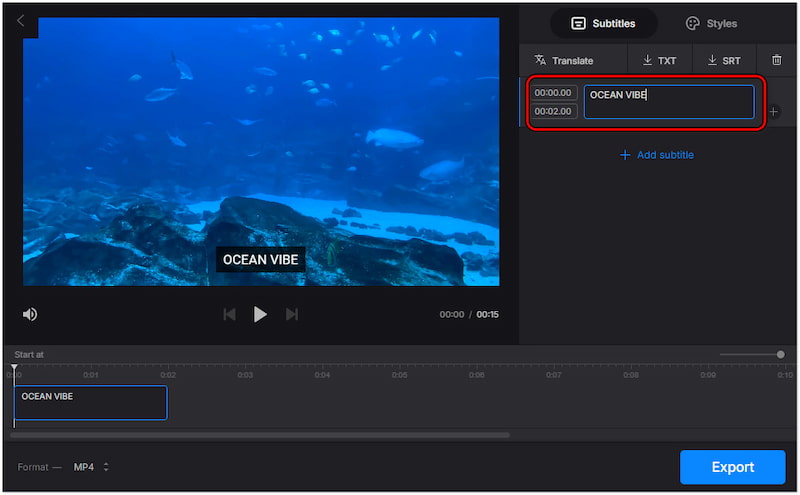
My Experience: Adding captions Using Clideo was efficient. I appreciated the versatility of translating captions directly on the platform. However, the free version of Clideo includes a watermark on the final output. You need an upgrade to remove the watermark.
Part 3. How to Add Captions to Video on iPhone and Android
Vid.Fun
As we continue, let’s examine Vid.Fun. It is one of the best video maker apps to add a caption to video. It provides various editing tools tailored for quick video enhancement, including adding captions directly to the video. You can configure the font style, size, color, alignment, and opacity. What’s more, it lets you choose an effect and even add animation to your caption.
Step 1. Tap Start Editing and add the video from your device’s gallery.
Step 2. Tap Text from the available selection and choose the Default Text option.
Step 3. In the Input field, type the caption you want to include in your video.
Step 4. Move to the Font, Style, Effects, Bubble, and Animation sections to configure it.
Step 5. Once done with configurations, tap Export to save the video in your gallery.
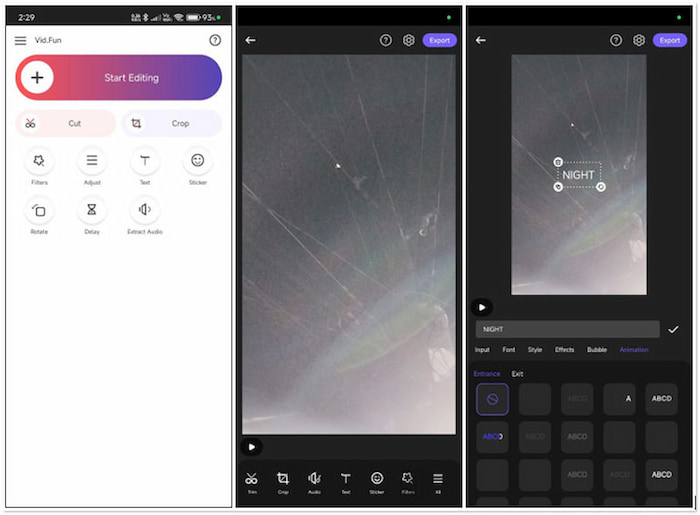
My Experience: Adding captions to Vid.Fun was a seamless experience. The app’s interface is intuitive, making it easy to navigate through the captioning process. The customization options allowed me to create captions that complemented the style of my video.
iMovie
Now, let’s turn our attention to iMovie. It is a broadly used video editing application available for all iDevice users. One of its standout features is its ability to add text to video. This makes it an excellent option for those looking to make their video more engaging. You can customize the font style, color, size, alignment, and duration on the timeline.
Step 1. Tap + to create a new movie project.
Step 2. Tap T to choose a style that suits your video.
Step 3. Afterward, tap the text box to customize it.

My Experience: Adding captions using iMovie on the iPhone was a smooth process. Now, a small heads-up. iMovie projects take up a significant amount of space on my iPhone.
Part 4. FAQs about Adding Captions to Video
How to put captions on a video for free?
You can use several tools to put captions to videos for free. For example, tools like Vidmore Video Converter offer a free trial to put a caption and overlay them to your video manually.
How do I add automatic captions to a video?
You can use AI-powered tools to add auto-captions to videos. These tools work by analyzing the audio in your video and generating the caption automatically.
Is there an AI caption for videos?
AI captions for videos involve using advanced AI. These tools transcribe spoken words into text, creating captions that can be synced with the video.
Conclusion
Knowing how to add captions to videos is a convenient way to make your content more accessible and engaging. Among the methods presented, Vidmore Video Converter stands out for its flexibility in adding captions to video effortlessly. By utilizing the provided tools, you can ensure your video content provides a better viewing experience for all.


