Convert GIF to MP4 for Better Compatibility
In this digital era, animated GIFs have become a tool for expressing emotions and information engagingly and funnily. However, despite its versatility, it has various limitations, such as limited color quality, compatibility issues, and large file size. This is where transcoding GIF to MP4 comes into play. MP4 is among the widely used formats, offering superior compression, good quality, and smaller file size. This article will teach you how to convert your GIF to MP4 to overcome all the challenges. You will also learn the converter's pros and cons for more information. Start reading this post and learn more about the discussion without further ado.
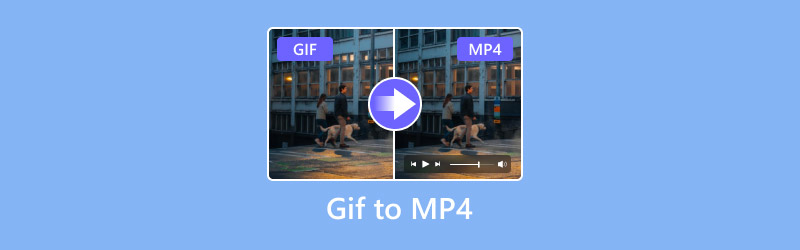
PAGE CONTENT
Part 1. Best Method to Convert GIF to MP4
To convert GIF to MP4, you must have the best and most potent converter to achieve your main task. If you want your preferred result, we recommend using Vidmore Video Converter. Its core feature. With the name itself, its core feature is converting media files to 200+ formats. With that, you can still get the result, no matter the format you are dealing with. Transcoding GIF to MP4 is simple since its intuitive interface allows you to use all its functions efficiently. Plus, it can give you an ultra-fast conversion process, up to 50× faster than other converters. You can get fantastic video quality up to 8K, leading to a better viewing experience. Lastly, the most exciting part is that you can rely on this program to convert multiple GIFs simultaneously. You can check the information below to see another capability of the software. Then, you can also check and follow the simple steps to transcode animated GIFs to MP4 perfectly.
Enjoyable Features
- The software can convert GIF and other media files to 200+ formats.
- The program can offer basic and advanced editing functions to improve media files.
- It can provide an intuitive and neat user interface.
- It is accessible on Mac and Windows.
Step 1. Access Vidmore Video Converter on your Mac or Windows. Then, launch it to start the conversion procedure.
Step 2. Go to the Converter menu and tap the Add Files button to insert the GIF file you want to convert to MP4.
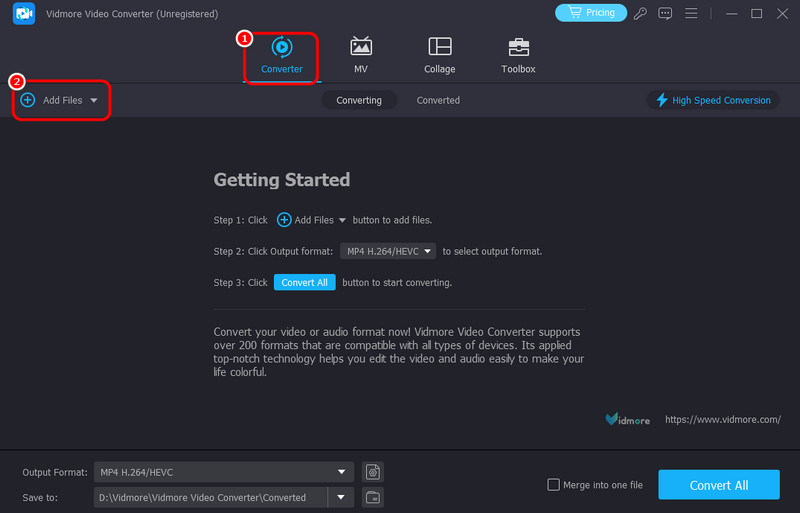
You can add as many GIFs as possible since the software can handle batch conversion procedures.
Step 3. After adding the GIF file, go to the Output Format and select the MP4 option. You can also select your preferred video quality. Then, hit Convert All to start the GIF to MP4 conversion process.
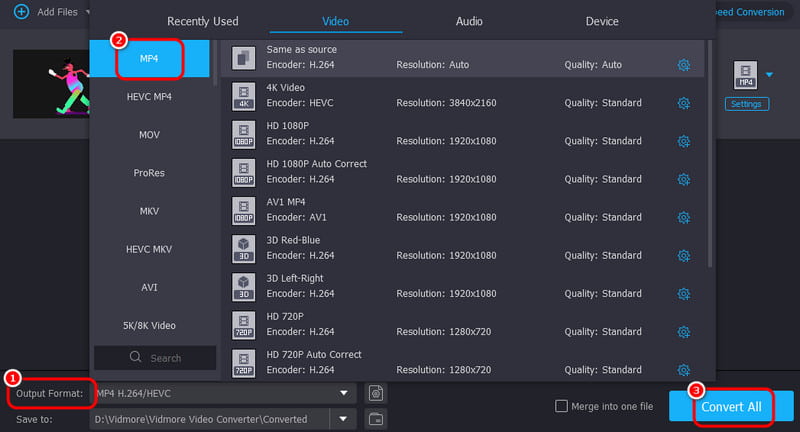
With this method, you can now effectively convert GIF to MP4 on your desktop. The good part is that you can pick your preferred quality for a better viewing experience.
Part 2. Transfer GIF to MP4 on Windows and Mac
Come to this section as we give you the top three converters you can use to effectively turn your GIFs into MP4.
Method 1: Turn GIF to MP4 Using VLC
To change GIF to MP4, you can use VLC. Besides its ability to play various media files, it can also let you smoothly convert your GIF to MP4. It can give you a fast process to get the result on time.
Supported Formats: MP4, WebM, TS, AVI, MKV, FLV
Pros
- The software has a smooth conversion process.
- It can handle various media formats.
- It can offer various editing tools to enhance the media file.
Cons
- Its user interface is outdated.
- Sometimes, the software crashes.
Step 1. Launch the VLC and proceed to the Media > Convert & Save option.
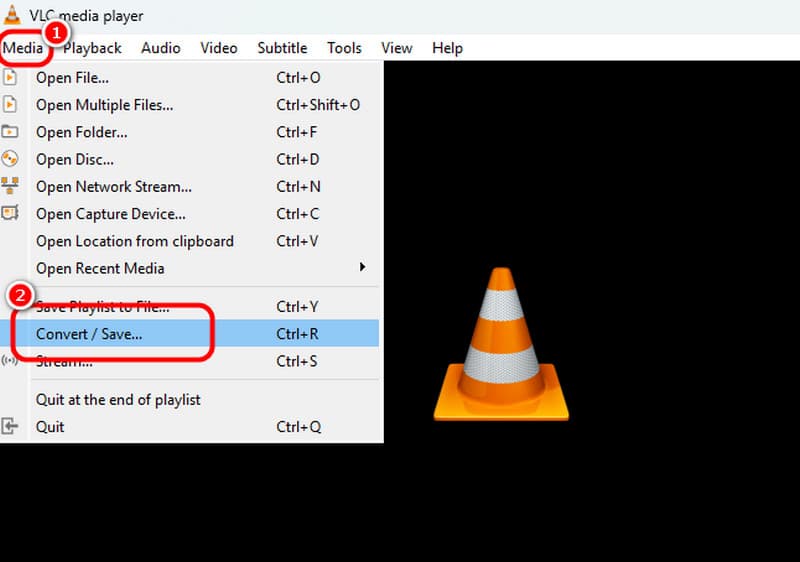
Step 2. Hit the Add button to insert the GIF file from your computer. Then, hit the Convert & Save button below.
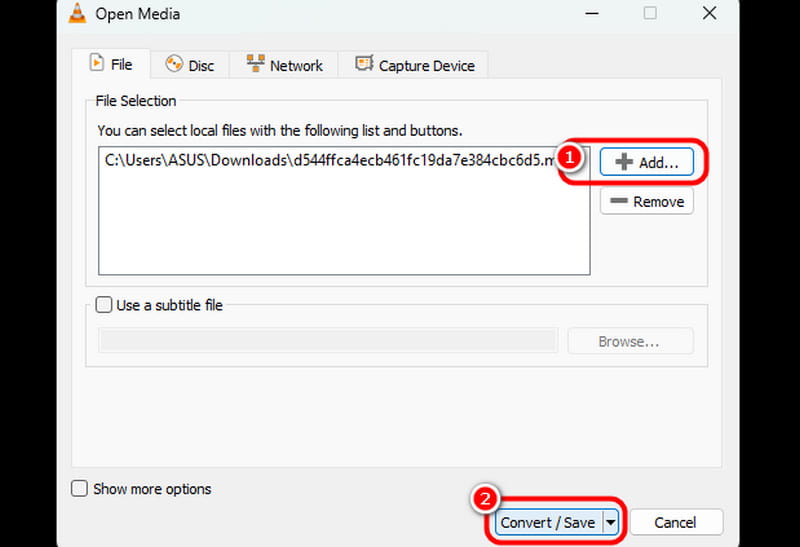
Step 3. Go to the Profile menu and select the MP4 format. Once done, click the Browse option to choose your destination file. For the final process, click Start to begin the conversion procedure. You can now play the converted file on your MP4 player and other media players.
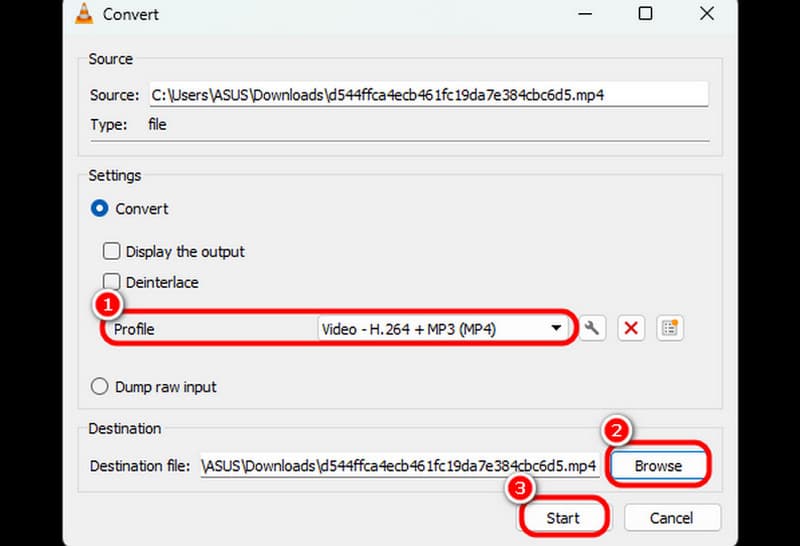
After using the step, VLC can help you get the desired result after the conversion process. However, always expect that the software might crash during the procedure.
Method 2: Turn GIF to MP4 Using Handbrake
Handbrake is another offline software that can convert GIFs to MP4s. It also has a simple UI, allowing you to navigate everything easily. It can even support the drag-and-drop process, making it a helpful converter.
Supported Formats: MP4, WebM, MKV
Pros
- The process of converting GIFs is simple and fast.
- Its user interface is easy to follow.
Cons
- The design is looking old and outdated.
- It lacks advanced editing functions.
- It only supports three video formats.
Step 1. After you launch the software, hit the File button to add the GIF file.
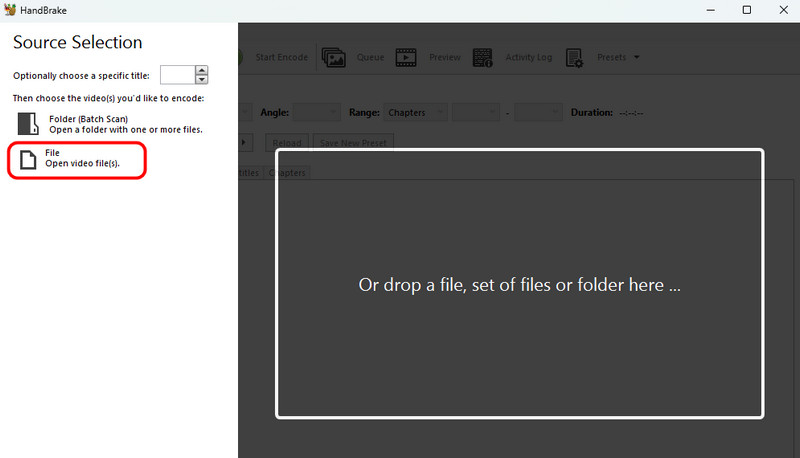
Step 2. Once you are done adding the GIF, go to the Format section and pick the MP4 format.
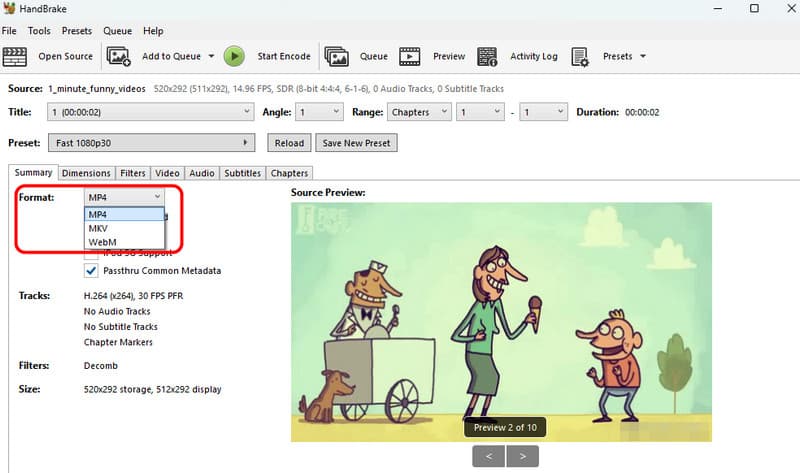
Step 3. Click the Start Encode option to begin the final conversion process.
Handbrake is another software you can rely on to convert your GIFs. It can even give you a simple process suitable for all users. The only drawback here is that it can only support a few formats.
Method 3: Transform GIF to MP4 Using FFmpeg
If you prefer converting GIF files to MP4 format using a command tool, use FFmpeg. This command tool lets you get your result done if you have all the commands you need during the process.
Supported Formats: MP4, MKV, AVI, WebM, FLV, etc.
Pros
- The tool can change the GIF files to MP4 smoothly.
- It can edit the converted file using a specific command.
Cons
- You must be knowledgeable of the commands to achieve the result.
- Accessing the tool takes a lot of setup and time.
- It is unsuitable for non-professionals.
Step 1. Install the FFmpeg on your computer. After that, you can begin with the main procedure.
Step 2. Open your CMD and insert the command to change the GIF file to MP4 format.
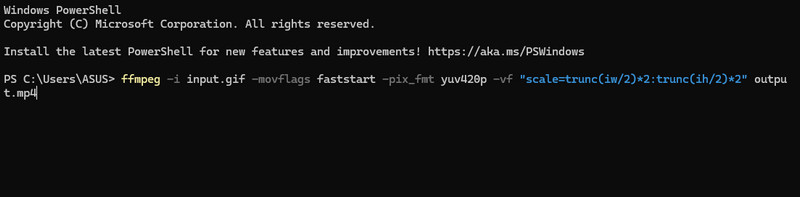
-i input.gif: It indicates the input GIF file.
-movflags faststart: This command moves the metadata to the beginning of the file, which makes it streamable.
-pix_fmt yuv420p: Ensures compatibility with most media players using a widely supported pixel format.
output.mp4: It indicates the output MP4 file name.
In terms of using commands to convert GIFs to MP4, it is best to use FFmpeg. However, always ensure you have enough knowledge about the commands to achieve the desired result.
Part 3. 3 Online Tools to Change GIFs to MP4
This part will introduce various online tools to transform GIF files into MP4 format.
Method 1: Transcode GIF to MP4 Using Zamzar
Zamzar is one of the best GIF to MP4 converters you can access online. With its simple conversion process, you can get the converted file quickly. It can also provide a fantastic quality for a better watching experience.
Supported Formats: MP4, WMV, AVI, FLV, etc.
Pros
- The conversion procedure is simple and smooth.
- It can handle various video formats.
- It can be integrated with email.
Cons
- Annoying ads are popping up on the screen.
- Sometimes, the conversion process takes time.
Step 1. Hit the Choose Files option to upload the GIF file. After the loading process, proceed to the following procedure.
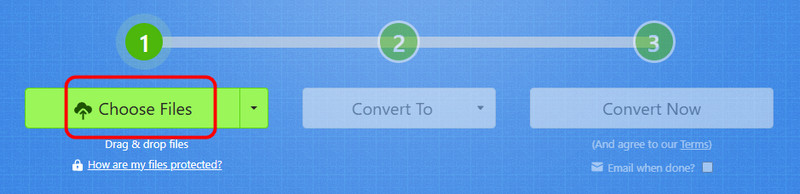
Step 2. Go to the Convert to > Video Formats option to select the MP4 format.
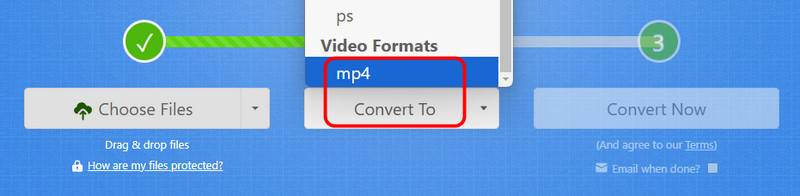
Step 3. For the final process, hit Convert to start the process. Then, tick Download to save the converted file on your device.
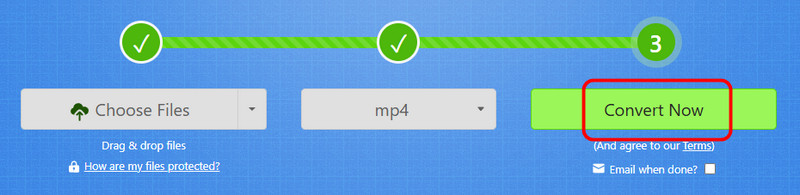
This method allows you to turn your GIF to MP4 on your browser. You can even connect it to your emails for better integration. But if you have a slow internet connection, you might encounter performance issues.
Method 2: Transcode GIF to MP4 Using Convertio
Convertio is one of the best online converters for converting various files. It can help you convert media files with amazing quality. It also supports batch conversion, making it more robust and reliable. You can even convert more files, such as MP4 to GIF, MP4 to MKV, GIF to WMV, etc.
Supported Formats: MP4, WMV, MKV, AVI, TS, WebM, FLV, etc.
Pros
- The layout of the tool is simple.
- It has a fast conversion process.
- It supports batch conversion procedures.
Cons
- It requires a fast internet connection.
- Its free version has limitations.
Step 1. After you access the Convertio, click the Choose Files to upload the GIF field you want to convert.
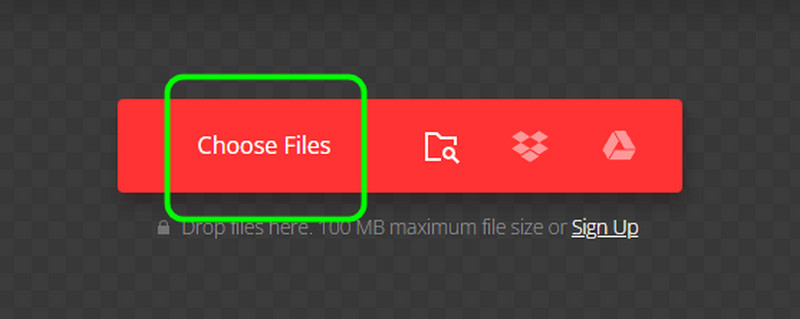
Step 2. Go to the dropdown button and select the Video > MP4 option. Then, tap the Convert button to begin converting GIF to MP4.
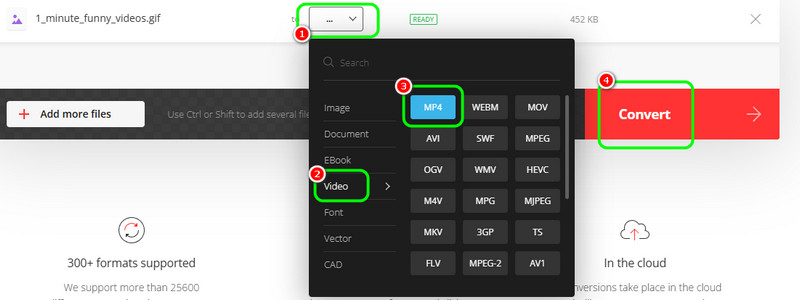
Tap Download to download the converted GIF on your computer.
With the help of Convertio, you can easily get an MP4 format from your GIFs. You can even convert multiple files while saving much time. The only drawback here is that when using the free version, there are various restrictions you might encounter.
Method 3: Transcode GIF to MP4 Using CloudConvert
You can also use CloudConvert to transfer GIFs to MP4 perfectly. Like another online converter, it can give you a quick process to save more time. It can also support various formats, so you can convert the file to any output format you need.
Supported Formats: MP4, AVI, MOV, WMV, MKV, AVI, FLV, etc.
Pros
- Its UI is simple to follow.
- The conversion process is quicker than other converters.
- It can handle various video formats.
Cons
- It demands a fast internet connection.
- There are times when the tool can’t give you an amazing quality.
Step 1. Access the CloudConvert tool and hit Select File to upload the GIF file.
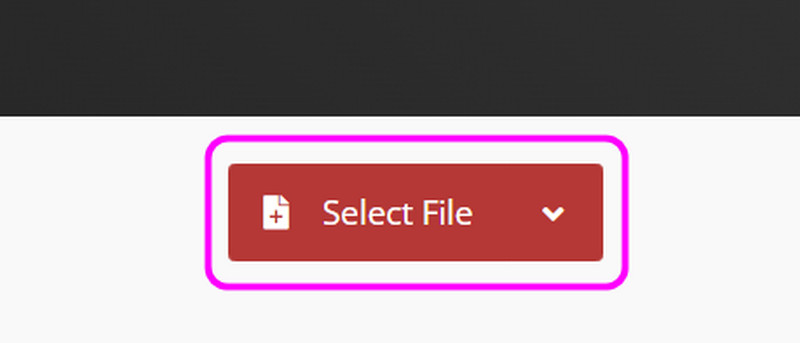
Step 2. Navigate to the Convert to option and select the MP4 format from the Video section. After that, you can start hitting the Convert button to begin the process.
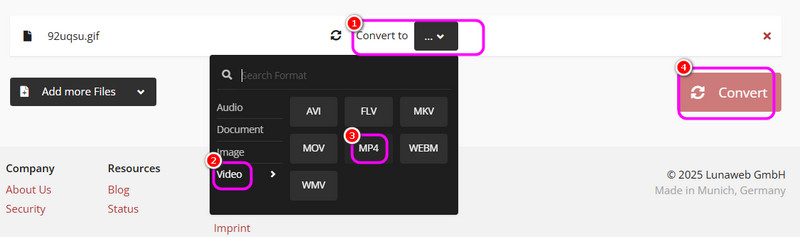
After converting, you can start ticking the Download to save it on your computer.
After learning this method, we can ensure you can transform your GIF files to MP4 format. You can even have a smooth process to achieve everything without any hassle. However, it may demand a strong internet connection for better performance.
Part 4. Turn GIF to MP4 on A Mobile Phone
If you want to use your mobile phone to convert your GIF file to MP4, see all the processes below.
Method 1: Convert GIF to MP4 Using GIF to Video App
GIF to Video app is one of the best GIF converters you can use on iPhone. With its effectiveness, you can ensure you get the MP4 format from the GIF perfectly.
Supported Formats: MP4
Pros
- The app can give you a smooth conversion process.
- It is simple to download.
Cons
- The free version has many limitations.
- It only supports MP4 format.
Step 1. After you install the GIF to Video app from the App Store, launch and press the + option to add the GIF file.
Step 2. After that, hit the Convert to Video button to turn the GIF to MP4.
Step 3. Press the Download button to save the converted file on your Photos app for the final process.
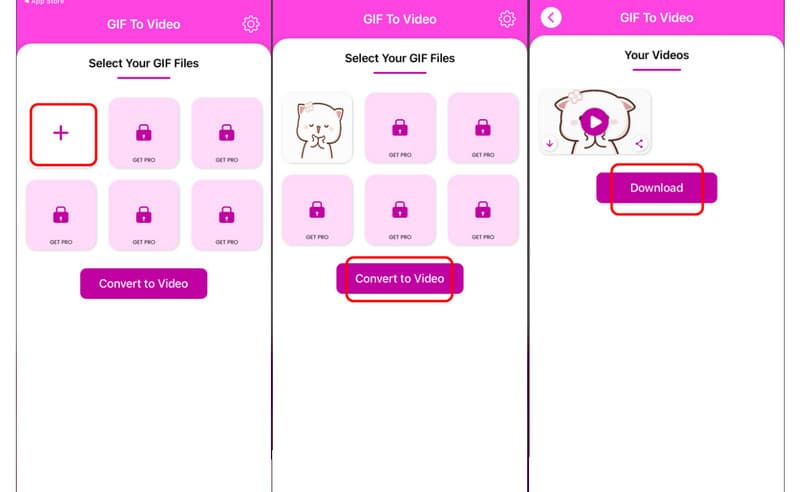
With this application, you can convert GIF to MP4 smoothly. However, you can’t use this app to transform your video to other formats since it only supports MP4 output.
Method 2: Transcode GIF to MP4 Using GIF to Video, GIF to MP4 App
Another app you can rely on to convert GIFs is GIF to Video, GIF to MP4. This app is perfect if you want to convert your files on your Android. The only problem here is that the free version has various restrictions.
Supported Formats: MP4
Pros
- The design is simple and perfect for all users.
- Its conversion process is fast.
- It is simple to download.
Cons
- Ads are appearing on the phone screen.
- It can't offer excellent quality when using the free version.
Step 1. Download and install GIF to Video, GIF to MP4 app. Then, select the GIF you want to transcode.
Step 2. Press the GIF > Video option from the bottom interface to turn the GIF to MP4.
Step 3. Finally, tap the Save symbol button above to save the final output.
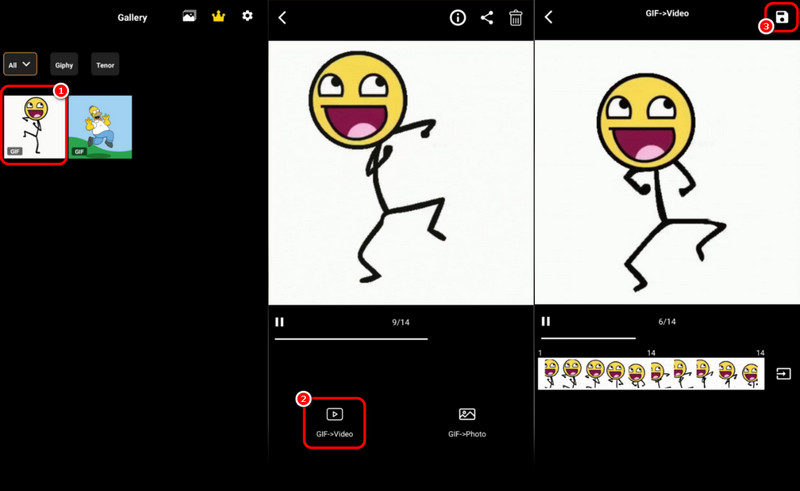
You can use this method to find a straightforward conversion procedure. It can even give you results quickly with its fast conversion process. The only downside is that the app shows various ads, which may disturb users.
Method 3: Transcode GIF to MP4 Using GIF to Video, GIF Maker App
For our last mobile app, we would like to recommend GIF to Video, GIF Maker app. This app is one of the most potent converters since it can provide all the functions you need while giving you the best quality. It can even offer essential editing tools to improve the file.
Supported Formats: MP4 and GIF
Pros
- It can give you the result you need in just a second.
- The design is user-friendly.
- It can offer various editing functions to tweak the GIF file.
Cons
- Ads are appearing everywhere.
- Its paid version is costly.
Step 1. After you have installed the app, select the GIF file and press the Edit button.
Step 2. Then, you can use the editing functions below to beautify your file. Once done, hit the Save option above.
Step 3. You can proceed to the Format option and select the MP4 format. Then, press the Save option to keep the converted file on your mobile phone.
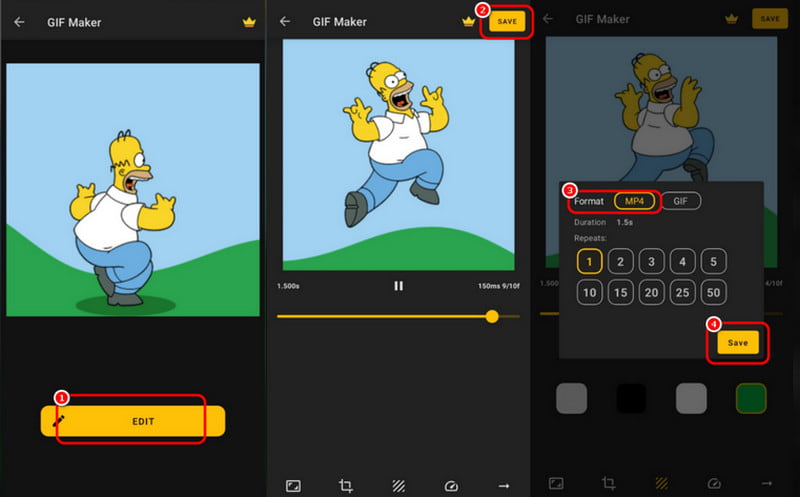
You can use this app to convert your GIF files to MP4. Plus, you can use some basic editing functions to make your video better and more catchy. However, like other apps, various ads pop up on the screen.
Conclusion
If you want the best way to transcode GIF to MP4, you can get all the details from this post. Plus, if you want the most powerful converter to convert GIF files to MP4 format with the best quality, you can use Vidmore Video Converter. It can even let you convert the files 50× faster, which makes it ideal for users.


