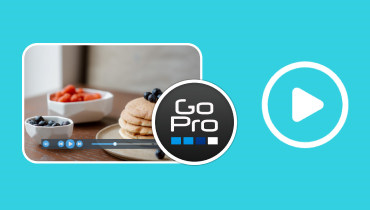Four Free Frame by Frame Video Players for Windows and Mac to View Video
When you enjoy a video or a movie, you may find some frames that deeply move you or attract you. You try to have a screenshot to record it, or you want to stop here to appreciate it. To your chagrin, you can’t pause at the appropriate frame, or the image is blurry. You must hope to see a high-quality picture when you use the frame by frame video players. The following video players will give you a big help after knowing them.
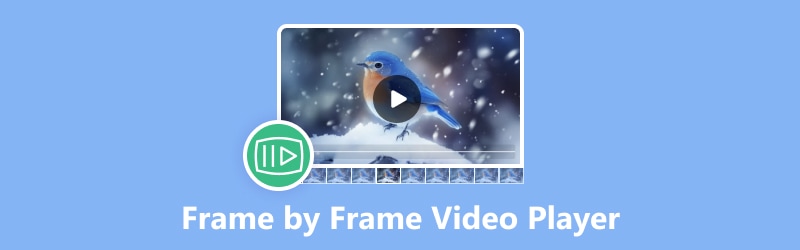
PAGE CONTENT
Part 1. What is Frame by Frame Video player
A frame by frame video player is a type of video player that allows you to advance through a video one frame at a time, usually using keyboard shortcuts or specific controls. This frame feature is particularly useful for detailed analysis, editing, or studying the content of each frame individually. It enables users to navigate through videos slowly, often with precise control over playback speed and direction (forward or backward), ensuring careful examination of each frame.
So, how to select the best frame by frame video player? Choosing the best frame-by-frame video player depends on your specific needs and preferences. Generally, you have to consider the user interface, format compatibility, additional functions, and other reviews and recommendations, of course.
Part 2. Vidmore Player
You can see the details frame by frame with a higher image quality in Vidmore Player. It is the best frame by frame video player for 4K video playback that not only supports playing Blu-ray movies and DVD files but also all common video and audio file formats, such as MOV, MP4, WMV, MPEG, 3GP, M2TS, MP3, WMA, AAC, etc. Besides, it has a simple interface that allows you can see what you need in seconds.
• Easy-to-use frame by frame video player
• All-round playback for multimedia files
• Seamless Blu-ray playback with high image quality
• Easily play DVD movies on PC with a navigation menu
• Universal player for video and audio file
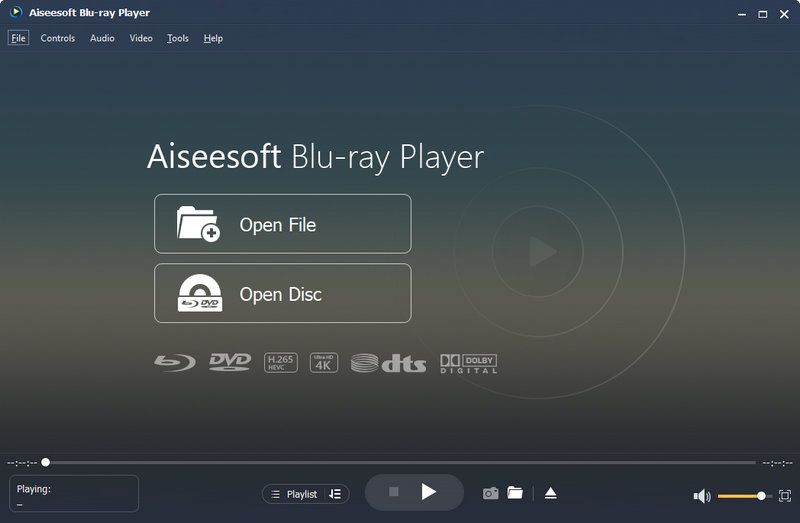
Pros:
• You can play forward or backward when playing frame by frame and it’s easy to manipulate
• High-quality image playback and perfect sound processing
• Able to quickly take a high-quality screenshot while playing a video
• Able to change the audio track, stereo effects, and sound effects equipment
• Able to adjust the size of the screen and change the aspect ratio
Cons:
• Can’t pause the playback by clicking on the video playback interface
Best for:
Vidmore Player is a great choice for those who want to capture high-quality video screenshots or analyze and appreciate a single frame of a video because clear image quality will give a better visual effect to them. You will gain an extremely enjoyable experience with it.
Part 3. VLC Media Player
VLC Media Player is loved by many people. It has always been providing service to its users for free since it was launched. It supports most video formats. The media player is compatible with Windows, macOS, iOS, and Android operating systems. If you want to use VLC Player frame by frame, simply press the hotkey "E" on your keyboard. Check its pros and cons below.
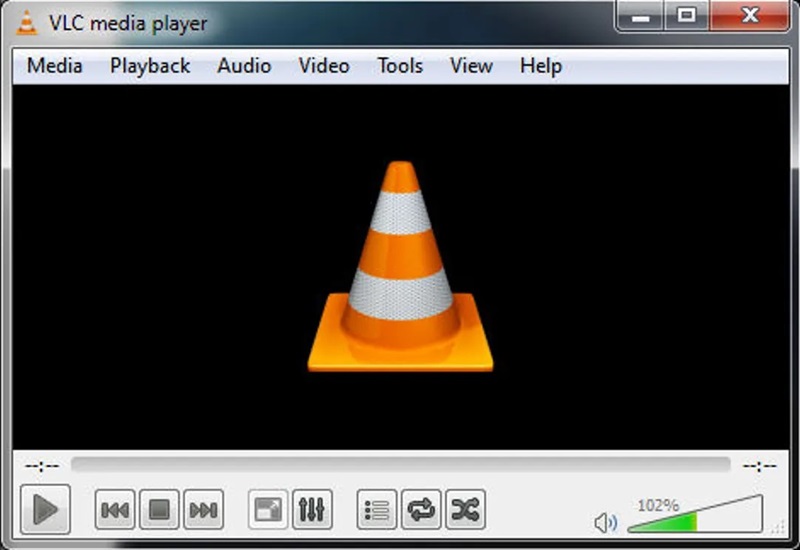
Pros:
• Fast-forward your video clips frame-by-frame
• In the playlist interface, you can pre-play the selected video
• Multiple parameters to customize the video effects, such as hue, brightness, and contrast
• Toggle how to loop (or cycle from which point to that point)
Cons:
• Can’t frame-by-frame play a video backward
• Clicking on the video interface cannot pause the playback. You must click the play button or press the spacebar
• Novices need to spend time exploring it
Best for:
VLC Media Player is actually not newbie-friendly. If you want to use it smoothly, you will have to memorize all kinds of hotkeys and understand all the elements in the setting interface, for example, equalizer and compressor. This media player is more appropriate for people who have a certain foundation.
Part 4. Windows Media Player
Windows Media Player is a video player produced by Microsoft that allows for Windows Media Player frame by frame viewing. Commonly referred to as "WMP" or "WM Player," it is a built-in tool in the Windows operating system. You can search for this software and open your video directly to use its features.
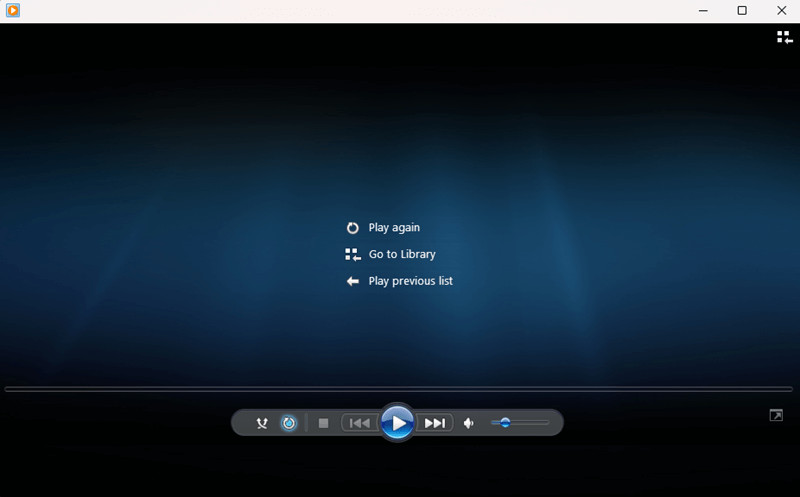
Pros:
• You can play forward or backward when playing frame by frame
• No need to download this tool, and it has technical support from the server
• Allows users to grab audio tracks from CDs and copy them to hard drives, burn CDs, and install various plug-ins
Cons:
• Only compatible with some of the systems, at least Windows 7.
• Hard to find this frame by frame function
• Not support the playback of RM format files by default
Best for:
Windows Media Player is also relatively easy for users. However, if you want to play with a higher quality frame by frame, such as a 4K UHD video, this Media Player is not a good choice.
Part 5. Media Player Classic
Media Player Classic is a neat media player that includes similar features and options to other modern players. It can run smoothly even on an old computer or black screen. Media Player Classic frame by frame functionality allows you to play many video formats with precision.
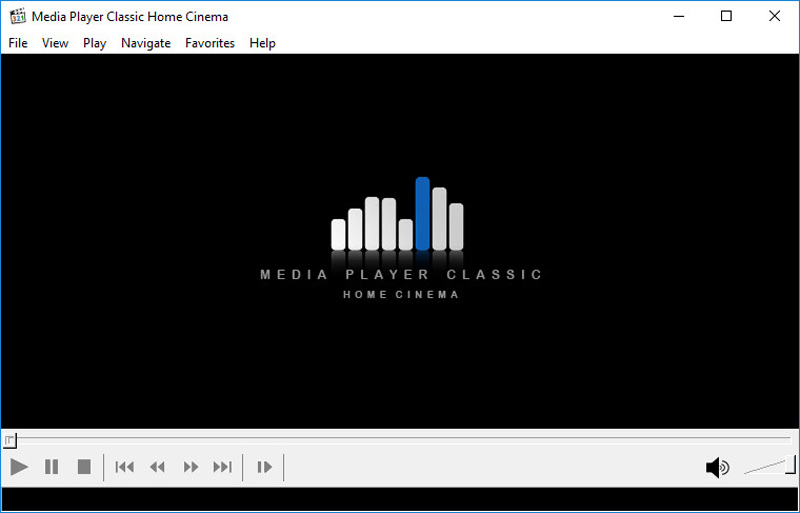
Pros:
• You can play video frame by frame
• You can skip directly to the time node you want to start playing
• Both audio and video tracks are adjustable
• Can display the video parameter information directly below the video
Cons:
• You can't play backwards when playing frame-by-frame
• It is not a 4K video player
Best for:
People who do not have a quality requirement can choose this product. If you have a requirement of 4K, knock this out because Media Player Classic has yet to be updated since 2017. Thus, it may have problems when playing 4K files.
Part 6. FAQs about Frame by Frame Video Player
How to Go Frame by Frame in Windows Media Player?
First, run your video player, open a video, and then right-click. You'll see the option "Enhancement" and then "Play Speed Setting," and you'll see a screen with a speed axis. The two square buttons at the bottom play frame by frame, and the video can be either forward or backward.
Go Frame by Frame VLC?
Run your VLC Media player first, and after opening a video, click on "View" in the navigation bar and check Advanced Controls. You’ll then see a new line of button options under the playback progress bar, with the frame-by-frame playback button on the far right. Another easy way is to click the default hotkey, E, directly. You can use both methods to realize VLC player frame by frame.
How Can I View a Video Frame by Frame?
Generally speaking, after you have chosen the right software, you can find its video control interface. You'll often find buttons or hints in this section that control frame-by-frame playback.
Conclusion
From the content above, you must have known the differences between these frame by frame video players. You can choose the best one for yourself considering the function and the degree of difficulty to manipulate.
Among them, Vidmore Player is a good choice since it provides us with a comprehensive function to satisfy our requirements while it is still easy for users to manipulate.