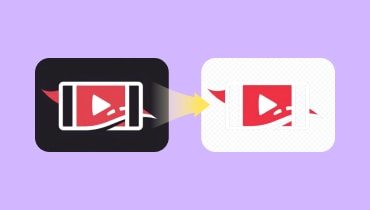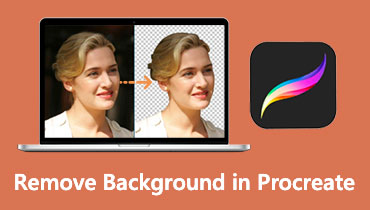How to Use Adobe Express to Remove Background [2024 Guide]
Adobe is a highly popular photo editing and manipulation software among skilled editors. This industry-standard software has been a go-to platform for removing background images since then. Recently, they launched an AI-powered tool designed to make background image removal much easier. Adobe Express Remove Background tool is developed to help non-professional users make editing the process free from hassle. In this post, we will explore all you need to know about Adobe Express. This way, we can provide you with further information and determine if it’s the right tool for you.
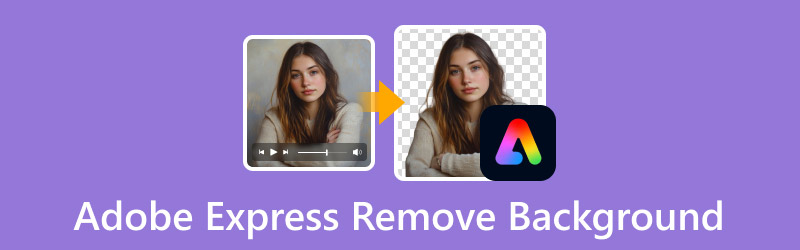
PAGE CONTENT
- Part 1. Understanding the Background Removal Tool in Adobe Express
- Part 2. How to Remove Background in Adobe Express
- Part 3. Tips and Tricks for Getting a Clean and Professional BG Removal
- Part 4. Best Alternative to Adobe Express Background Remover
- Part 5. FAQs about Adobe Express Background Removal
Part 1. Understanding the Background Removal Tool in Adobe Express
Prior to exploring further details, let’s first provide some background about Adobe Express. Recently, Adobe Inc. launched Adobe Express Background Remover, a free internet-based editing tool. As you might guess from the name, it is used to remove background from image. It is built for non-professionals and starters seeking to ease their background image removal tasks. Best of all, it is fully automated, requiring no manual background removal process. The tool provides an easy-going photo editing experience, making edits accessible to anyone.
What Can Adobe Express Background Remover Do for You:
- Change the background theme to a solid color or image.
- Supports applying basic and duotone effects to the subject.
- Can input and output images in JPG/JPEG and PNG formats.
- Removes background from image instantly without manual editing.
- Includes tools for resizing, cropping, and adjusting the subject’s visibility.
Part 2. How to Remove Background in Adobe Express
Compared to other Adobe software, Adobe Express is accessible online, requiring no additional software installation. The Adobe Express Remove BG tool makes the isolation of subject and background images efficient. Using advanced AI technology, it can easily remove the background image and make the background transparent. The best thing? It lets you replace the removed background with a color or template.
Step 1. Start by reaching the background remover by going to Adobe Express’ official website. Click the Upload Your Photo button to add the image for background removal.
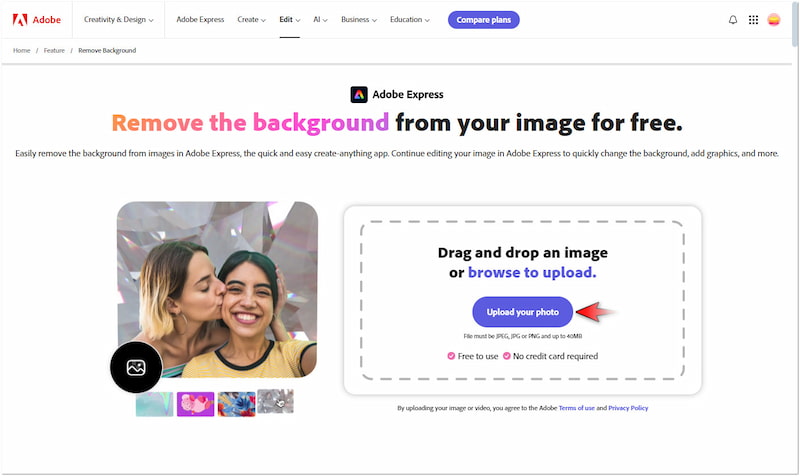
Step 2. Once you have added the image, Adobe Express will start the isolation process. Be patient with the background removal process, as it takes time to complete.
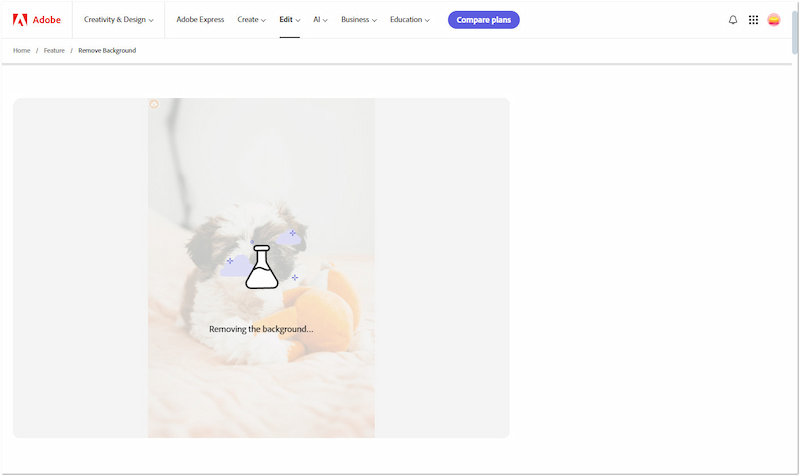
Step 3. Following this step, you have the option to save the image with a transparent background. Meanwhile, you can click Open in Adobe Express to proceed with the editing.
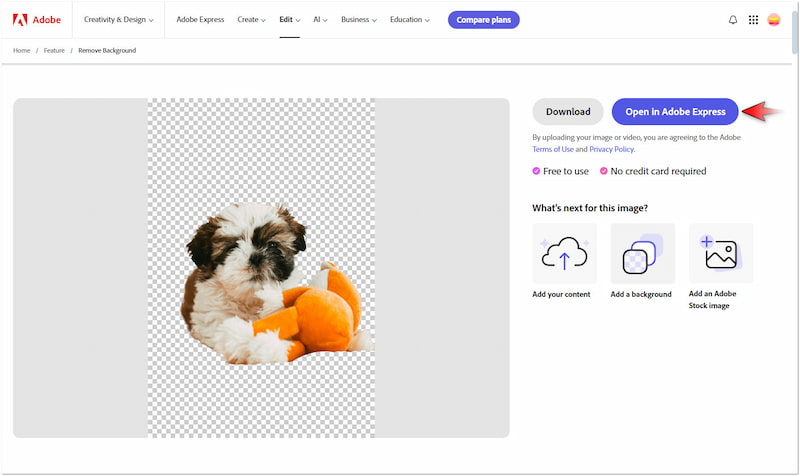
Step 4. In the Adobe Express editing page, click the Change Background Color button to replace the removed background. Choose your preferred color from the available selection.
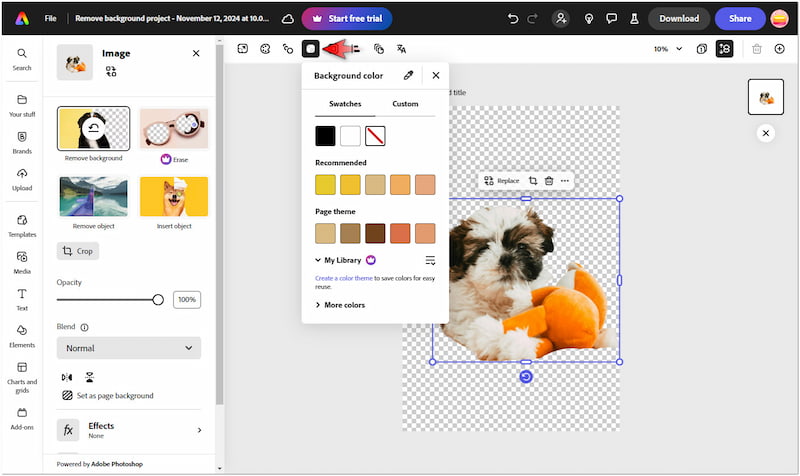
Step 5. After completing the background color replacement, click Download in the upper-right navigation pane. Select PNG as an output format and click Download to save.
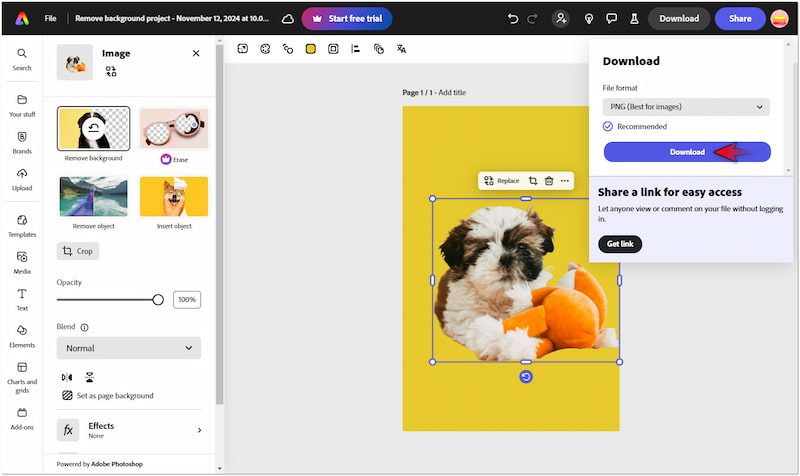
That’s how to remove the background in Adobe Express! The process is easy enough for non-professionals and starters as it is fully automated. However, there are instances where the AI struggles with images that have complicated backgrounds.
Part 3. Tips and Tricks for Getting a Clean and Professional BG Removal
Start with High-Quality Images
Starting with a high-resolution, sharp image gives you the probability of getting a clean cutout. High-resolution images with sharp focus provide clearer edges and details. This makes it easier for background removal tools to distinguish the subject and background.
Choose Simple Backgrounds for Best Results
AI Background Remover tools work more effectively when the background is simple and contrasts well with the subject. If there is a clear distinction, AI tools have an easier time identifying where the subject ends and the background begins.
Crop Before Removing the Background
Cropping the image to focus on the subject can improve the accuracy of background removal. Cropping out unnecessary details and centering the subject, the tool can easily isolate what needs to be kept and what should be removed.
Refine Edges After Initial Removal
Rough or jagged edges can make the cutout appear unpolished when placed against different backgrounds. Fortunately, many AI tools offer options to refine edges after the initial removal. These tools offer features to soften the edges to create a natural look around the subject.
Test on Different Backgrounds to Spot Issues
After removing the background, test the cutout on various backgrounds to identify any imperfections. By incorporating the subject in different colors or textures, you can spot and address flaws that might not be obvious on a transparent background.
Part 4. Best Alternative to Adobe Express Background Remover
The Adobe Express background removal tool is an excellent choice for simple background removal tasks. However, the tool lacks precision and delivers imperfect cutouts most of the time. As a result, you will need to manually edit the edges to get precise cuts. Unfortunately, it doesn’t provide basic tools for refining the subject edges manually. Fortunately, Vidmore Background Remover Online can be your ideal option to smoothen the subject’s edges.
Vidmore Background Remover Online is a highly flexible tool that supports both automatic and manual background image removal. It adopts the newest and constantly updated AI technology to accurately separate the subject from the background. This means you don’t need to manually refine the edges. But if you prefer manual editing, the tool provides Keep and Erase tools. On top of that, you can change the removed background with a color or custom image.
What Vidmore Background Remover Online Can Do for You:
- Delivers precise cutouts with high-quality output results.
- Adopts the newest and constantly updated AI algorithms.
- Supports automated and manual background removal processes.
- Provides Keep and Erase tools for fine-tuning the images if needed.
- Efficiently removes the background images with clean, smooth edges.
Here’s how to remove background in Adobe Express alternative:
Step 1. Direct yourself to the Vidmore Background Remover Online’s official website.
Step 2. On the homepage, click Upload Image to import your image for background removal. Meanwhile, you can use the drag-and-drop feature if your image is sourced online.
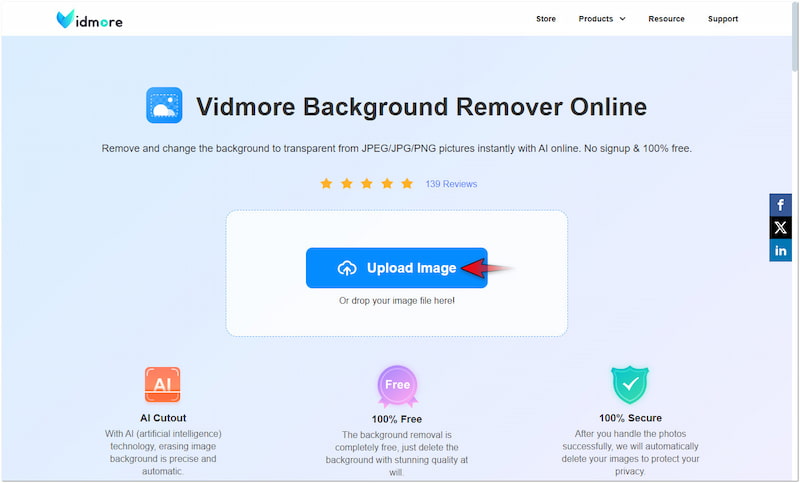
Step 3. After you have added the image, Vidmore Background Remover Online will process the image. In less than a minute, you will be headed to the editing page.
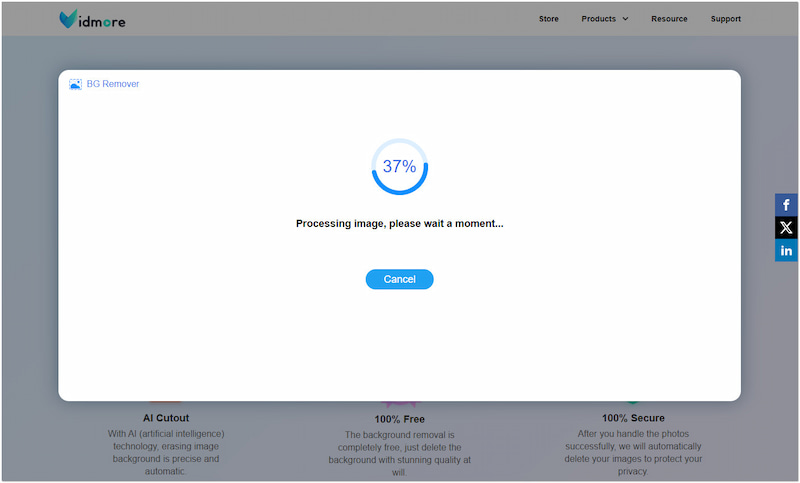
Step 4. On the editing page, you’ll be provided with a preview of the image. Use the Keep and Erase tools in the Edge Refine section to fine-tune the subject image.
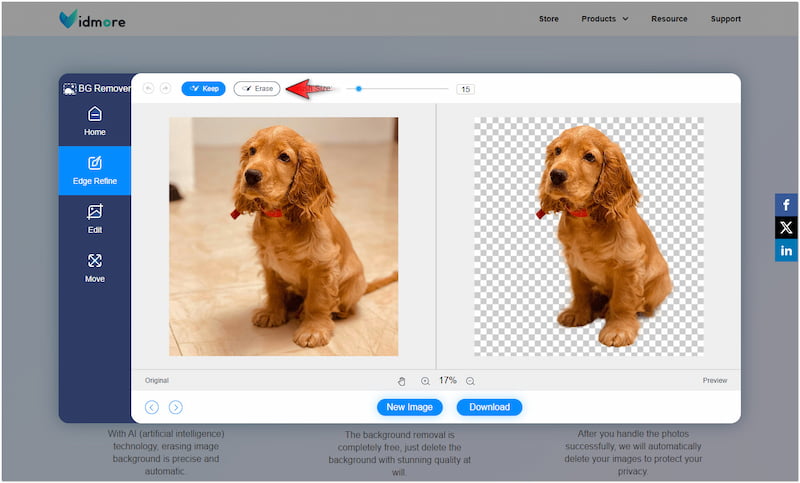
Note: Proceed to the next step if there is nothing to be refined with your image.
Step 5. Switch to the Edit section to change the removed background with a new one. Choose a solid color from the color picker or click Image to upload a custom image.
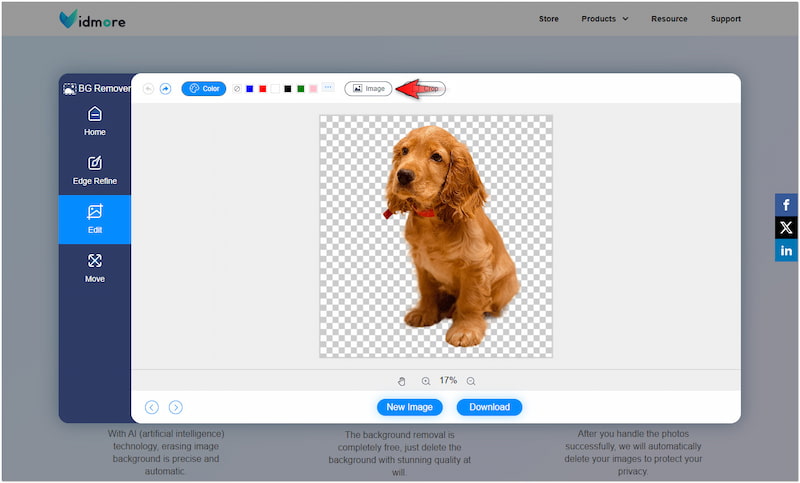
Step 6. Once that is done, proceed to the Move section for further editing. If you’re good with the results, simply click the Download button to save the image.
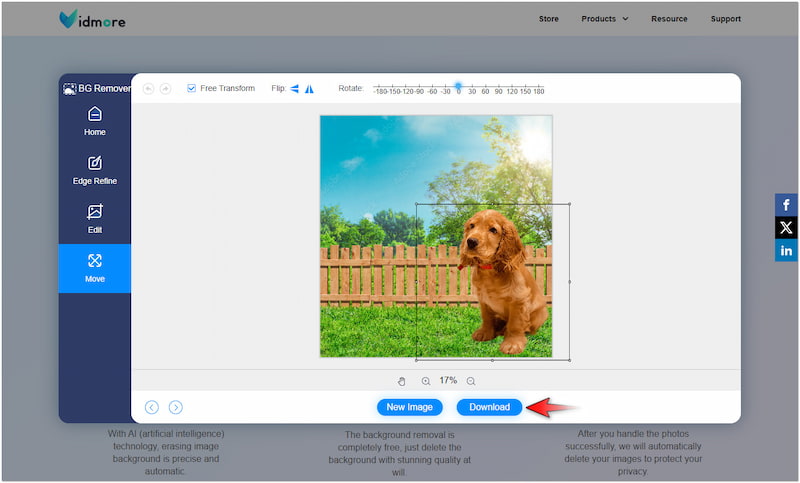
Vidmore Background Remover Online delivers more accurate cuts with smooth edges compared to Adobe Express. Best of all, it lets you change the background color of a photo or upload a custom image. This added functionality enables you to overlay your subject into different backgrounds without any limitations.
Part 5. FAQs about Adobe Express Background Removal
Is Adobe Express Background Remover free?
Yes, the background remover of Adobe Express is free to use with limitations. The free version provides a straightforward solution to remove simple background images. If you want full access, you can avail the paid version of Adobe Express.
Can I blur backgrounds in Adobe Express?
Yes, you can blur the background image in Adobe Express. Upload the image in Adobe Express and duplicate it in your project. Then, use the Remove Background tool to cut out the subject in the top photo. Afterward, click the photo below and use the Blur effect to blur the background.
How to remove specific areas in Adobe Express?
If you want to remove specific areas in Adobe Express, you can use the Erase tool. This tool is built to remove certain areas from your image. However, you should be aware that this tool is only available in the paid version.
Conclusion
Adobe Express Remove Background is an accessible and efficient solution for anyone seeking quick background removal. Although efficient in simple background removal, the tool cannot perform manual editing to refine the edges. That’s where Vidmore Background Remover Online sets in. This tool offers automated background removal, delivering precise cutouts. Additionally, it supports manual editing to refine edges after the initial removal if needed.