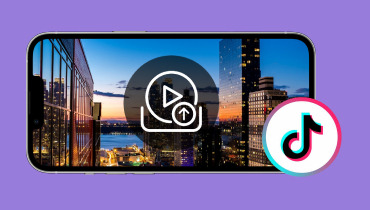Upload Video to Google Drive: Store, Manage, and Share Files
Developed by Google, Google Drive is a cloud-based storage service that can be used to store, manage, and share files. It allows its users to upload various files, including video, audio, image, and documents. Uploading videos to Google Drive doesn’t have to be complicated. If you want to store your video for managing your storage space or for safekeeping, we’ve got you covered. In this post, we will teach you how to upload videos to Google Drive. This way, you can back up your important data, and it can be accessed from any device anytime, anywhere.
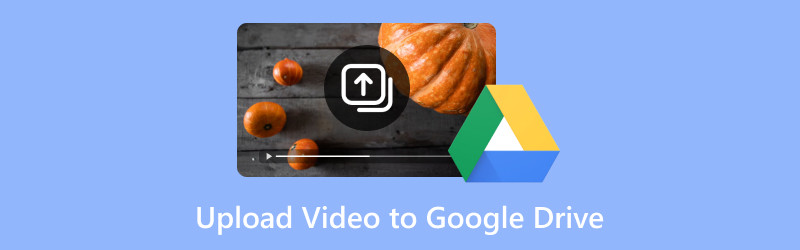
PAGE CONTENT
Part 1. How to Upload Video on Google Drive from Computer
Google Drive is primarily a cloud-based storage service for storing, managing, and sharing various files. This includes videos, audio, images, and even documents. Uploading files to Google Drive is convenient for accessing them across various devices, backing up, and sharing them with others. For good measure, it supports uploading and keeping files up to 5 terabytes. However, free users have a limited storage capacity of up to 15 GB only.
Here’s how to upload videos to Google Drive from a computer:
Step 1. On your computer, access Google Drive by going to its official website. Sign in your account credentials if you are not yet logged in.
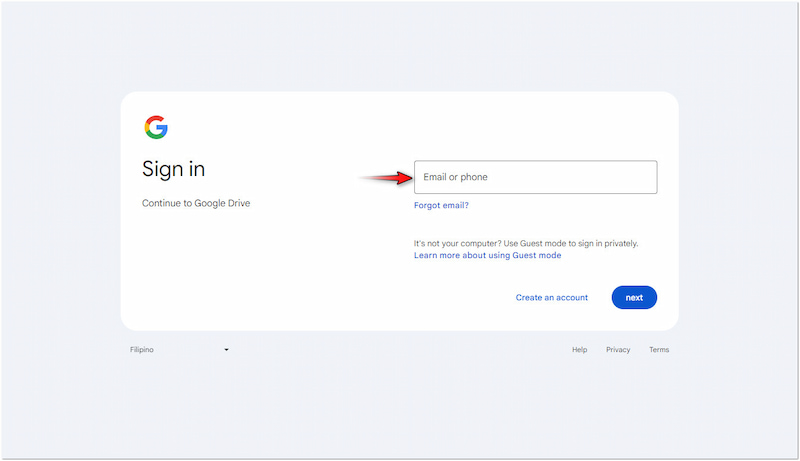
Step 2. Proceed to the top left, click + New, and select New Folder to create a new destination for your video. If the destination is readily available, select File Upload or Folder Upload.
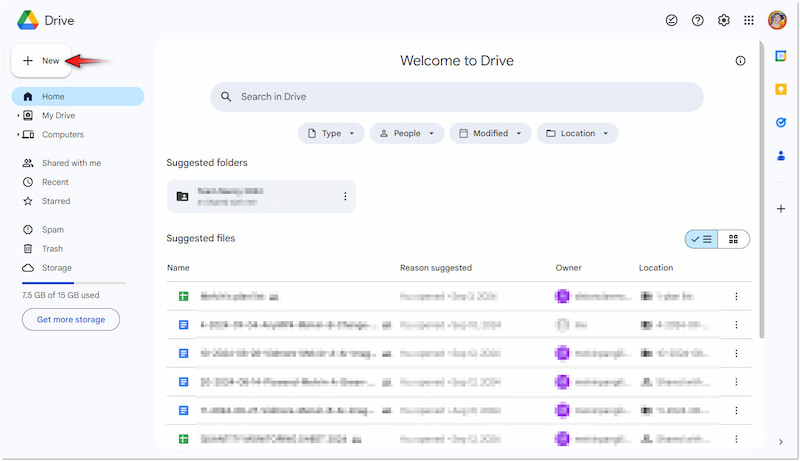
Step 3. Once that is done, locate the video file you want to upload from your local drive. A progress bar will be displayed at the bottom right for the upload status.

Tip
Part 2. How to Upload Videos on Google Drive from iPhone
iPhones, particularly the newer models, tend to consume a large amount of space quickly. Without proper storage management, you may find yourself running low on storage capacity. As a result, you have to delete files or offload apps to maintain your device’s performance. Fortunately, Google Drive provides a favorable option for uploading and storing video files from your iPhone. This allows you to free your iPhone device from cluttered media files.
Here’s how to upload a video on Google Drive from an iPhone:
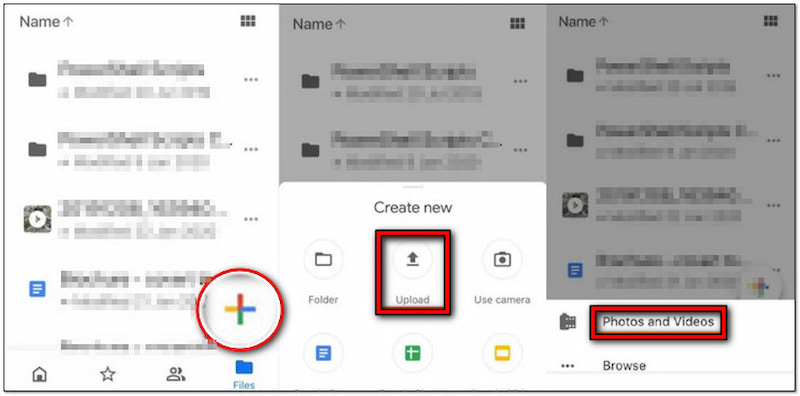
Step 1. Get the app from the App Store, open it, and sign in with your account credentials.
Step 2. On the main display, tap + at the bottom-right and select the Upload option.
Step 3. Then, you will need to tap the Photos and Videos button to select your video.
Step 4. Browse through your camera roll to find the video you want to upload in Drive.
Step 5. Once you have found it, tap the video to select it, then tap Upload afterward.
Note: Google Drive supports batch upload, meaning you can select multiple videos to upload them once. Now, a small heads-up. If the upload is incomplete, Google Drive won’t be able to play it. In case the upload process is complete yet you cannot play it, your video might be corrupted. Check this one to learn how to fix videos.
Part 3. How to Upload Videos on Google Drive from Android
Most Android devices, mainly newer models, come with a set of pre-installed Google applications, including Google Drive. Not to mention, Google’s services are integrated into the Android operating system. This means you can instantly access Google Drive without having to download the app separately. This allows you to easily upload videos, backup photos, store files, and manage your storage.
Here’s how to upload a video to Google Drive from a phone:

Step 1. Install the app from the Google Play Store, launch it, and sign in to your account.
Step 2. On the main screen, tap + New at the bottom-right and select the Upload option.
Step 3. Browse your device’s gallery and look for the video you want to upload to Drive.
Step 4. After locating your video, simply tap it and it will be automatically uploaded on Drive.
Note: Upon uploading, and Google Drive video is not playing, try to connect your device to an uncongested internet connection. A poor connection can prevent the video from playing. Try restarting your mobile data or switching to a more stable network.
Part 4. BONUS: Can You Upload 4K Video to Google Drive
Can you upload a 4K video to Google Drive? Yes, you can upload 4K videos to Google Drive.
As long as your video file does not exceed the size limit, you can store it on Google Drive. For good measure, Google Drive supports uploading videos in various resolutions, including 4K. Once uploaded, you can play the video in different resolutions. However, there’s a catch: the maximum playback resolution on Google Drive is 1080p HD. Additionally, the service may adjust the streaming quality based on your internet connection.
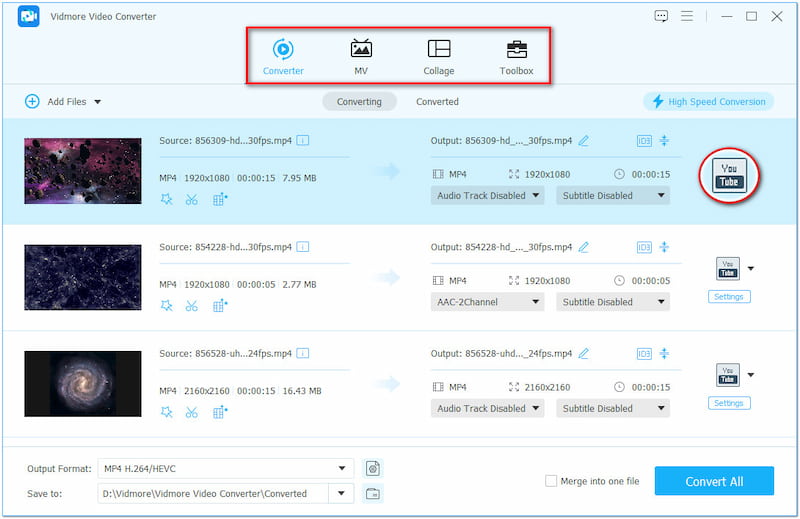
If you’d like to improve the resolution of your video that is not originally in 4K, there’s a workaround you can try. You can use Vidmore Video Converter for this purpose. The name can be deceiving, but it’s actually a multimedia software. It comes with a Toolbox that boasts over 20+ editing tools, including the Video Enhancer. This tool is powered by the newest AI technology that can help you improve your video quality in several ways. This includes upscaling video resolution, optimizing effects, reducing shakes, and removing video noises.
Part 5. FAQs about Uploading Video to Google Drive
Why won’t my video upload to Google Drive?
If you find that videos cannot be uploaded to Google Drive, see if the service is running properly. Consider checking your internet connection’s stability, verify the size of your video files, and determine the file format. In case the video is in an incompatible format, like MKV, you can convert the MKV to MP4 or any other supported format.
How do you send large videos through Google Drive?
First, follow the instructional guide provided earlier to upload the video to your Google Drive. Once it is uploaded, right-click the video and select Get Link. Essentially, configure the sharing settings to Anyone with the link to access by anyone or add a specific email address. Copy the link and share it with someone through messaging apps or email.
How do I mass upload a video to Google Drive?
For mass uploading video to Google Drive, the process is slightly different. Instead of selecting a single file, hold the Ctrl or Cmd key and click each video to select multiple files at once. On smartphones, tap all the video files you want to upload to select them.
Conclusion
That’s how you upload videos to Google Drive! Uploading video files is easier than you think. Whether you’re storing, managing, or sharing your video files, you can use any device. As a bonus, we introduced Vidmore Video Converter for upscaling poor-quality videos. This means you don’t have to stress out if your video is not in good quality. This versatile software can help you upscale its resolution by up to 4K, making it sharper and more detailed.