Detailed Guidelines on How to Blur A Video on CapCut
CapCut is one of the best video editing software you can utilize on various platforms. You can access it on your computers, browsers, and even on mobile devices. It can offer almost all the video editing functions you need to create an astonishing video output. One of its great features is to blur your video. It can blur the face, the background, and the full video. So, if this is the feature you need for your videos, you must take part in this post. We will give full details on how to blur a video on CapCut using the most effective methods. Then, we will also recommend another software to use for an effective video-blurring process. Without further ado, learn everything from this content.
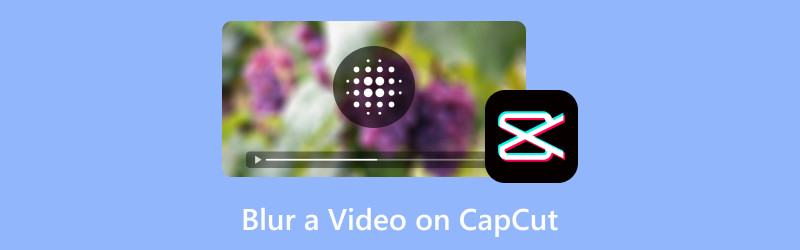
PAGE CONTENT
Part 1. How to Blur A Video on CapCut
If you want to learn how to blur on CapCut, then you can get the information from this section. But let us first give you simple data about the software. CapCut is an offline and online video editing software capable of enhancing videos effectively. It can offer various features that you can operate to create an excellent output. You can insert various effects, text, filters, adjust the video color, and more. With these great features, there is no doubt that you can obtain a perfect result after the process.
Now, when it comes to blurring your videos, you can rely on this software. CapCut can give an effective way to blur your video. It can even offer various blur options, making it an ideal and convenient editor for all users. The good news here is that blurring your video is a simple task. After you have added your file to the editor's timeline, you can already proceed to the Effects section and blur the video. With this simple way, no matter if you are a novice or skilled user, you can utilize this tool without any hassle. So, to learn more about the full method of how to blur videos using CapCut, see the effective instructions below.
Step 1. Access the CapCut software. You can use the online or offline version, based on your preferences. In this method, we will use the offline version of the software. After you install the program, launch it and click the Create Project button.
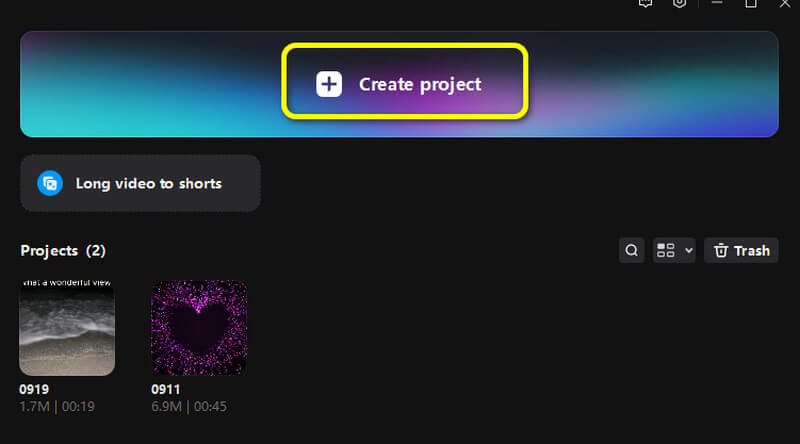
Step 2. After that, click Import to add the video file. Then, drag and drop the file into the Timeline section below.
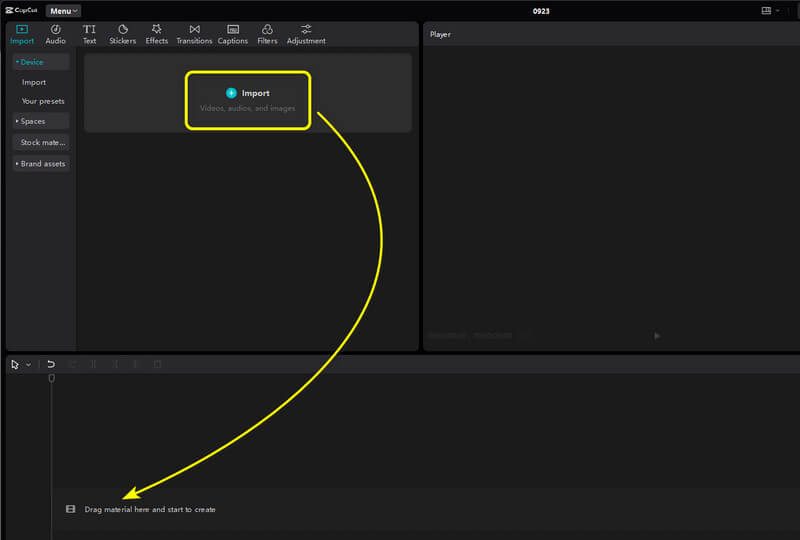
Step 3. Go to the Effects section from the top interface. Then, you can search for the Blur effects. Get the effect and drag it to the Timeline. With that, you will see that your video is already in the blur effect.
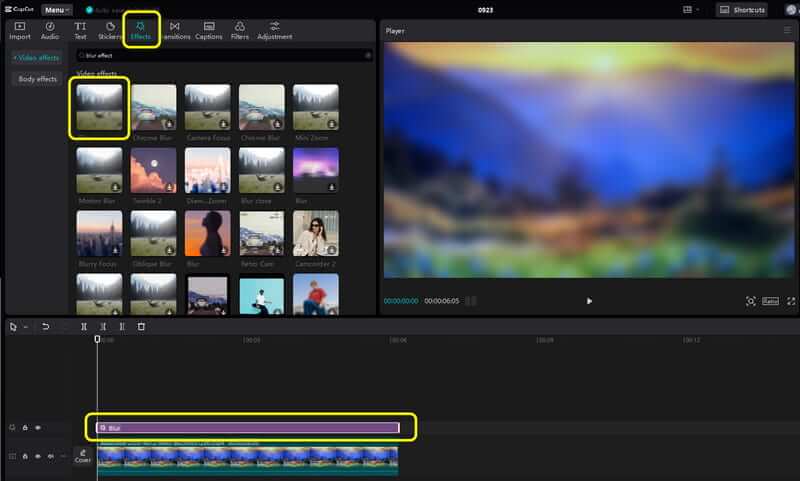
Step 4. Once done, you can start saving your blurred video by hitting the Export button from the top-right interface.
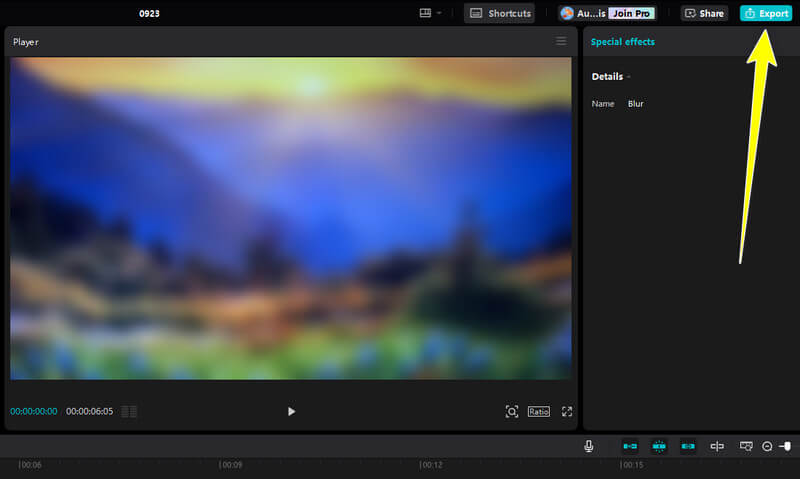
With this method, no matter how many videos you want to edit or blur, you can rely on this software. It lets you blur the whole video using the most effective methods, making it an excellent video editing software.
Part 2. How to Blur Background on CapCut
If you want to learn how to blur a background on CapCut, then this section is for you. Well, there are various reasons for blurring a background video. One of the best reasons is to focus more on the main subject or the person from the video. With a blurry background, viewers will focus more on the main subject. So, if you want to blur a video background, see the simple steps below.
Step 1. Import the video you want to edit. After that, you must insert the video into the Timeline section.
Step 2. Then, go to the Effects section. After that, use the search box to search for the Hazy effects. This effect lets you blur the video background. Drag the effect on the timeline to use it on your video.
Step 3. Once you have already blurred the background, you can begin saving the video by clicking the Export option above. Take note that you can also unblur the video using the tool.
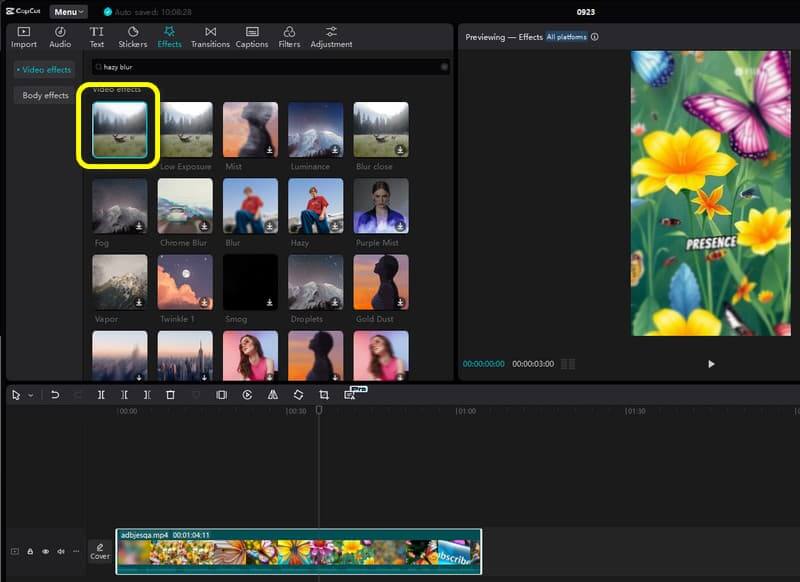
Blurring a video background is helpful to focus more on the main content. Using this method, you can easily blur a video background. What I like here is that it is simple to do and has a fast-saving procedure.
Part 3. How to Blur Face on CapCut
Besides blurring the full video and a background video, you can also rely on CapCut to blur the face from the video. With this function, you can hide the face of the person, which can help to hide their identity. So, to learn how to blur a face on CapCut, see the steps below.
Step 1. Click Import to add the video from your computer. Then, insert the video into the Timeline section.
Step 2. After that, go to the Mask option and select the Circle function. Put the Circle shape on the face from the video to blur it.
Step 3. After that, you can already have a blurry face from the video. Click Export to save the edited video finally.
What I like about this method is it can blur the face from the video perfectly. It can also let you adjust the blur level. So, when it comes to blurring various faces, it is best to use this method.
Part 4. Best Alternative to CapCut on Blurring A Video
Are you looking for the best replacement for CapCut to blur your videos? Then, use the Vidmore Video Converter. This software can also help you blur your video most satisfyingly. You can add the video and use the Filter function to blur the content easily. Plus, you can also use some functions to enhance the video. You can adjust the color, brightness, hue, contrast, and other parameters. With that, we can tell that the program is a perfect alternative to CapCut. So, if you want to learn more about how to blur your videos, see the simple steps below.
Step 1. Access Vidmore Video Converter program on your computer. Then, launch it to see the main interface.
Step 2. Go to the Converter section and click the Add Files button to insert the video you want to blur.

Step 3. Proceed to the Edit > Effects and Filters section. Under the Filter section, select the Pixelate option. It will then blur your video. Once done, click OK.
Step 4. After that, click the Convert All button to save the blurred video on your computer.
Conclusion
How to blur a video on CapCut? Then, you must read this whole content to get all the knowledge you need. This post shows effective methods to blur the whole video, the background, and the face. Plus, if you are searching for an excellent alternative to CapCut, we would like you to try Vidmore Video Converter. This program can help you blur your video based on your preferred result.


