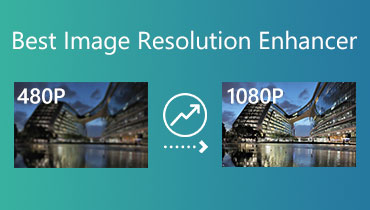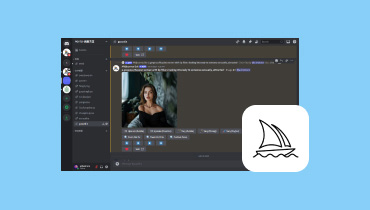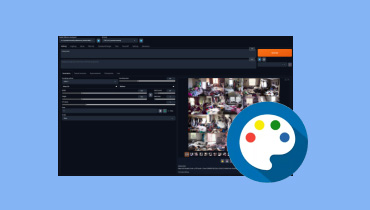Learn Everything about Microsoft Designer AI Image Creator [Detailed Review]
Are you an image enthusiast and love to edit and create images for your content? Well, images can play a crucial role in certain content. It can help you catch more audiences that can view the beauty of your masterpiece. However, as an artist, there are times when making an image is time-consuming. It also needs various editing materials to achieve your main objective. So, if you want another way to create amazing photos, then maybe you can try operating AI-powered tools. That being said, we are here to introduce one of the most popular image creators, which is the Microsoft Designer AI. In this blog post, we will give you a detailed review of this AI tool. Plus, you will learn how to use it when it comes to generating images. Thus, come here as we give you all the necessary information you need regarding the tool.
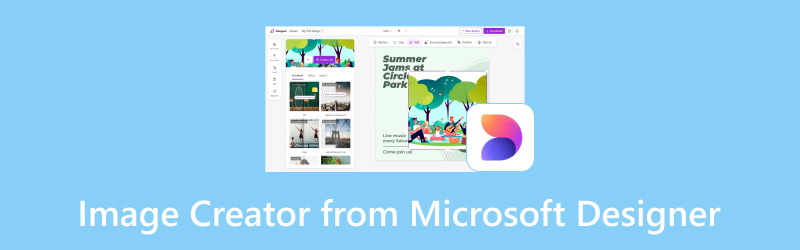
PAGE CONTENT
Part 1. An Introduction to Image Creator from Microsoft Designer
Microsoft Designer AI Image Creator is an excellent text-to-photo creator that can help you generate images perfectly. It is powered by AI which can analyze text prompts to create engaging images. Also, it can provide high-end image quality, making it a powerful tool for Microsoft. Aside from that, it can offer basic editing tools that can enhance the generated images. It can crop and rotate the picture, add text, and adjust the image color. What's more, you can enhance the image using the Audio Enhance function. So, when it comes to generating images and enhancing them, we can rely on this tool. The key functions below give you more idea about the tool's functionalities.
Image Creation
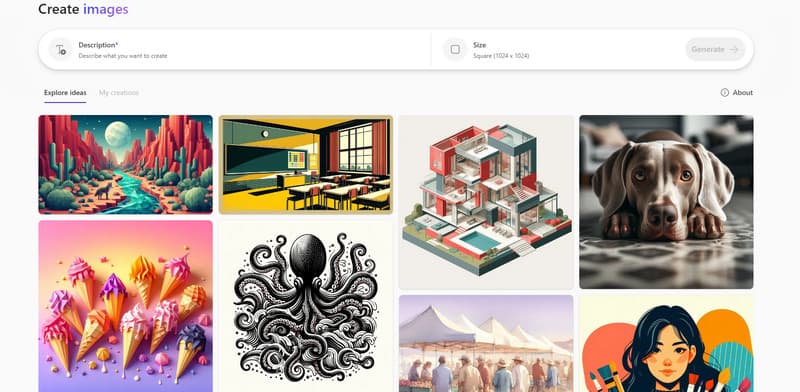
The core feature of this description-based image maker is generating images. By inserting a text prompt into the Description section, you can begin making an image. You can also select your preferred size for the photo: square, portrait, or wide. Aside from that, what makes the tool powerful is its capability to provide exceptional image quality.
Crop, Rotate, Add Text, & Auto Enhance
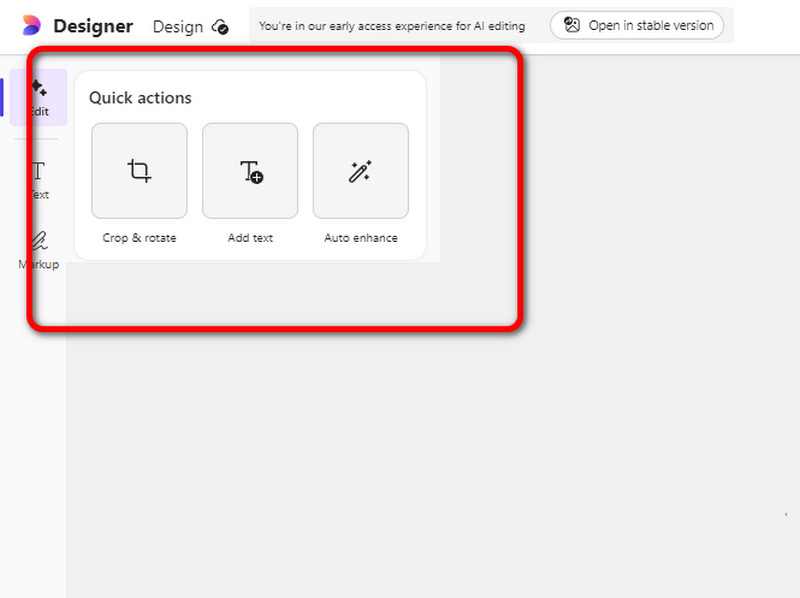
There are also other helpful functions you can use when using the tool. You can crop the generated images. It is helpful if you want to eliminate unnecessary parts from the photo's edge or corner. You can also use the Add Text option to insert text into the photo. Plus, if you want to enhance the generated image automatically, you can rely on the tool's Auto Enhance function. With these functions, you can obtain a fantastic result after the photo creation process.
Edit Background
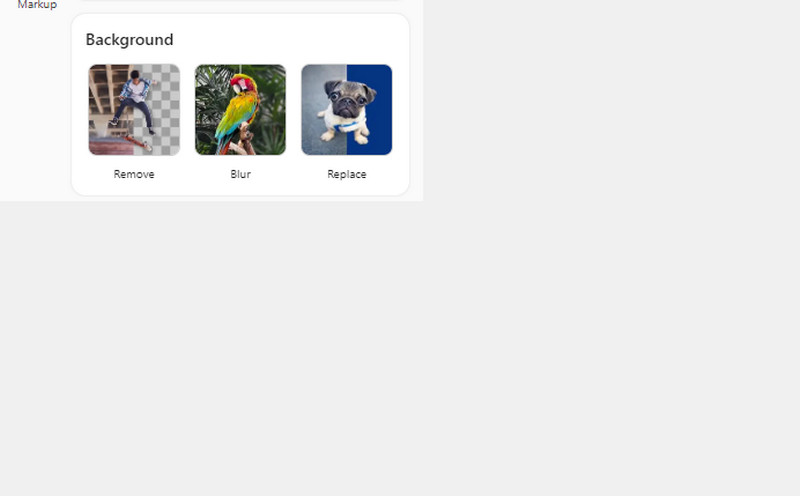
When using this AI-driven tool, you can also edit the background after the photo generation procedure. You can remove the background, change the background, and blur it as you want. The good thing here is that the process is simple. With just a single click, you can already make some changes to your photo background.
Color Adjuster
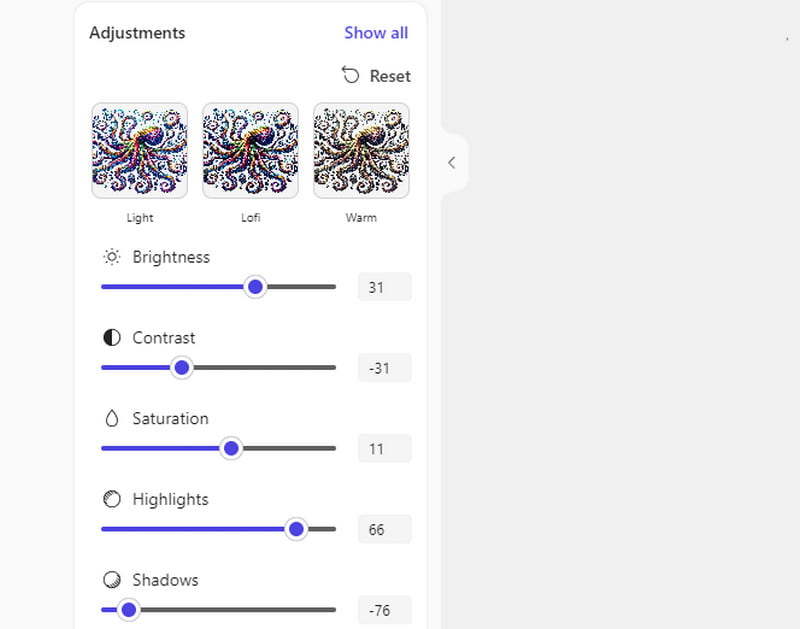
The tool also has a Color Adjuster function. Using this function, you can adjust the photo's brightness, contrast, hue, saturation, sharpness, and more. You can also add effects on your image, such as Lofi, light, warm, etc. So, if you want to adjust the appearance of the generated images, you can rely on this function.
Part 2. Use Cases
Creating an Infographic
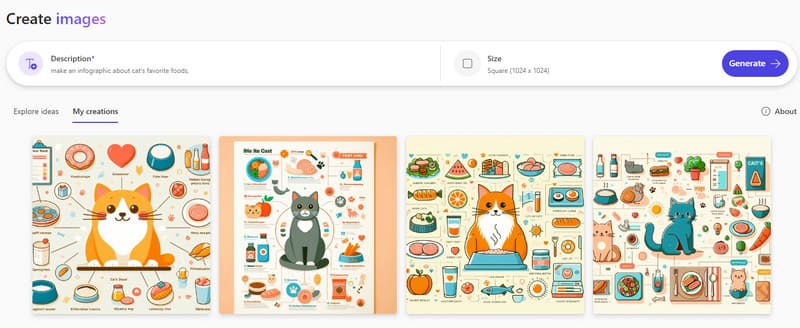
This tool can be used to create an infographic. Instead of showing text, it generates an image with lots of information. This is helpful, especially if you want to make an engaging infographic for your readers.
Social Media Post

If you are always using various social media platforms, then maybe you are also into posting creative photos. In that case, you can operate this AI text-to-image maker. If you want to make an amazing output using your ideas, you can do so. All you need is to insert your idea into the text box. Then, the tool will do the magic to provide an excellent photo.
Improve Artwork
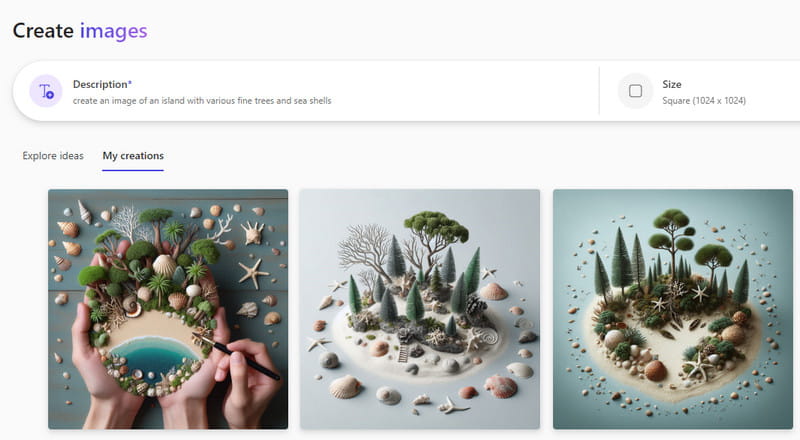
As an artist, having numerous ideas for making images is necessary. So, if you want to improve your artwork by generating more ideas, then you can utilize this tool. By inserting various keywords into this tool, you can get aspiring results after the process. With that, you can use the generated images as your step-stone to create an exceptional masterpiece.
Part 3. How to Use
If you want to use the Microsoft Designer Image Creator, go to this section. We will provide simple steps to generate images smoothly and perfectly. Without further ado, let's begin creating images from your ideas.
Step 1. Go to your browser and access Microsoft Designer by creating your account. After that, go to the Description section to insert your ideas or text prompts.
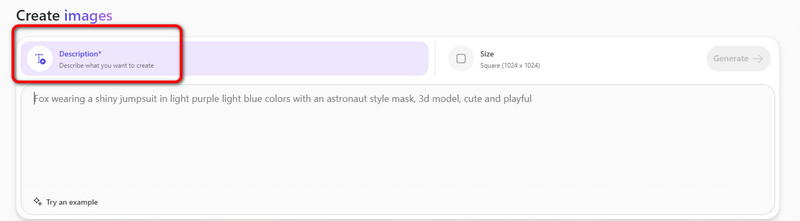
Step 2. Then, go to the Size section to choose your preferred size for your image. You can select portrait, wide, and square.
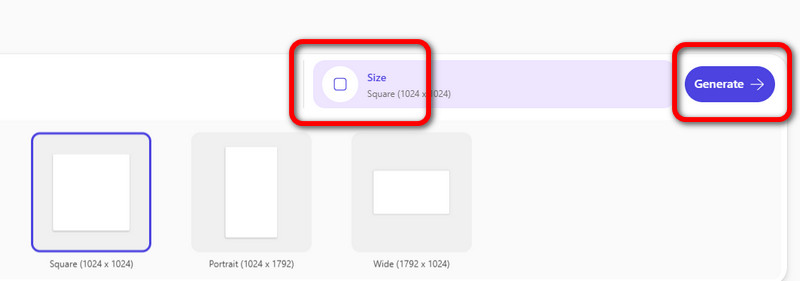
Step 3. After the generation process, you can enhance your image by clicking the Edit function.
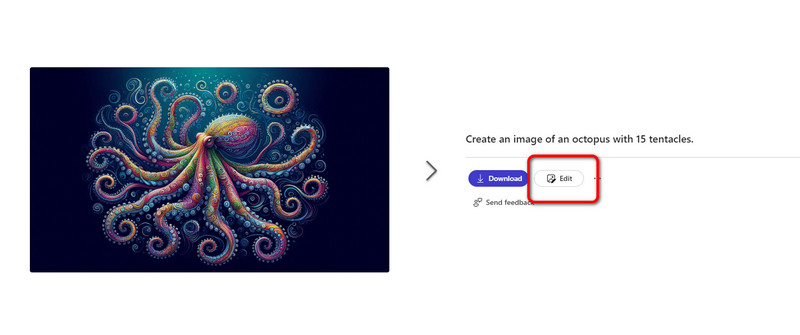
Step 3. Now, you can edit your generated photo. You can modify the background, crop the photo, adjust the image color, and more. Then, tick Download to save the generated and edited image on your computer.
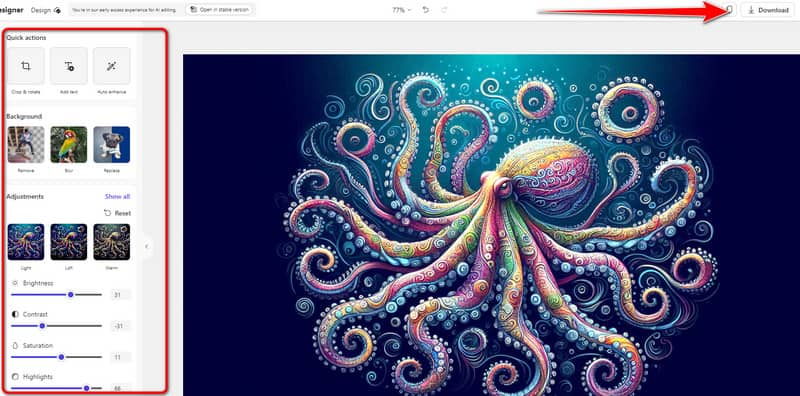
After experiencing the tool, I can say that it is perfect for generating perfect images. It can provide numerous results with great image quality, which allows you to enjoy viewing the photo after the downloading process. The only drawback is that there are various limitations to encounter when using the tool’s free version.
Part 4. Bottom Line
As our final verdict, this image creator from Microsoft Designer is perfect for generating images. It can give multiple results in just a single process. Plus, it can offer great image quality, which can give viewers a good viewing experience. It can also provide various editing functions that can help you polish the generated images. I can even make a background transparent, making it an amazing AI tool. After experiencing this tool, I can say it is among the most reliable photo makers. It can give an accurate result based on the provided prompts. The only disadvantage of this tool is that it has a slow image-generation procedure. Also, it only allows you to have 15 generation procedures per day.
Part 5. An Exceptional Tool to Enhance Generated Images
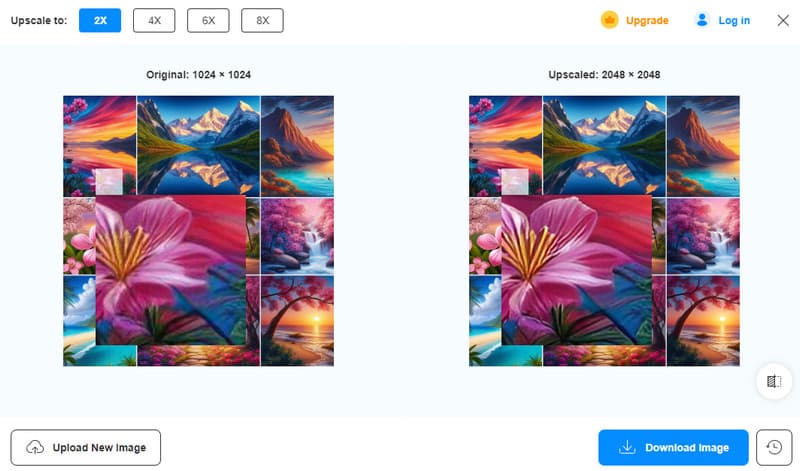
Do you want to upscale your generated images to improve them? If so, the best tool to use is Vidmore Free Image Upscaler Online. The tool allows you to upscale your photos up to 2×, 4×, 6×, and 8× better than the original. Additionally, the tool has trouble-free methods for improving the pictures, which makes it convenient for all users. The good thing here is that the tool can provide a Preview mode. With this, you can see the possible results after you download the upscaled images. Furthermore, you can even rely on this tool if you want to enhance your blurry photos. Therefore, if you want the best tool to create an outstanding picture, you can use this online image upscaler.
Part 6. FAQs about Image Creator from Microsoft Designer
Is Image Creator from Microsoft Designer free?
The tool has a free version. However, you can only use 15 boosts per day, which means that you can only have 15 generation processes per day. So, if you want more features, you can get a subscription plan from Microsoft.
Is Microsoft Designer the same as Canva?
When it comes to processing, yes. Both tools are text-to-image AI generators. By inserting text prompts, you can generate images effectively. However, when using Canva, you can only get one result per process. On the other hand, Microsoft Designer can offer up to four results in a single procedure.
Is Microsoft Designer included in Office 365?
Yes, it is. If you want to use Microsoft Designer on your desktop, you need a plan from Microsoft 365. Then, you can use its various features smoothly.
Conclusion
Microsoft Designer AI is among the popular tools for creating images. With this tool, you can create various outputs, such as infographics, social media posts, presentations, and more. Plus, this review taught you how to use the tool for generating images. In addition to that, if you want to upscale your generated photos up to 8× better than the original version, we suggest operating the Vidmore Free Image Upscaler Online. It can help you upscale your images without encountering any challenges.