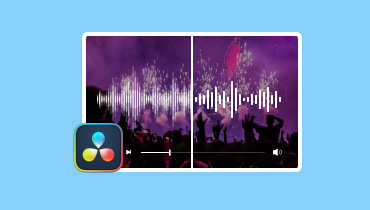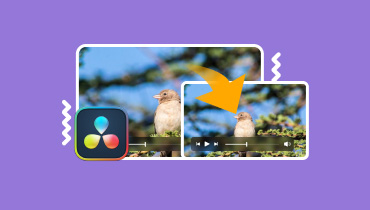How to Export Davinci Resolve as MP4 With High-Quality
Exporting DaVinci Resolve projects in MP4 format is essential for most editors, as this file offers high-quality video and efficient file size. However, many editors find it hard to export DaVinci Resolve projects in MP4. In this post, we will be explaining how to export DaVinci Resolve as MP4 effortlessly. This is to ensure that your final project is ready for viewing, sharing, or further editing. If you’re ready to set up and execute the export process, keep reading this!

Before we proceed, see the table below for a quick evaluation of the tools:
| Methods Used | Effectiveness | Level of Difficulty |
| Vidmore Video Converter | Converts video projects into over 200+ media file formats along with customization of output parameters. | Easy |
| DaVinci Resolve | Exports video projects in MP4 format but requires familiarization with the tool. | Relatively Complicated |
PAGE CONTENT
Part 1. What is DaVinci Resolve
Before we get into the details, let us begin with an overview of the software. DaVinci Resolve is a highly popular video editing solution developed by Blackmagic Design. This all-inclusive software offers audio post-production, color correction, color grading, video editing, and visual effects. A notable feature that sets it apart is that DaVinci Resolve can use MP4 for exporting projects. This makes it convenient for producing projects compatible with different platforms and devices. What’s more, it is available in both free and paid versions.
Part 2. How to Export DaVinci Resolve as MP4
As we continue, let’s explore how DaVinci Resolve export projects in MP4 format. As mentioned, DaVinci Resolve is renowned for its powerful editing features. Some of these allow users to change slow-mo video to normal speed, chroma-keying, background replacement, and more. Exporting a project in an MP4 format is a common need for editors. Fortunately, DaVinci Resolve allows exporting projects in various formats, including the commonly used MP4 format. This makes it ideal for sharing or personal use due to its efficient compression.
Here’s how to export DaVinci Resolve project as MP4:
Step 1. Direct yourself to the bottom of the DaVinci Resolve interface and click the Deliver tab. This action will take you to the Delivery page, where you can set up the export settings.
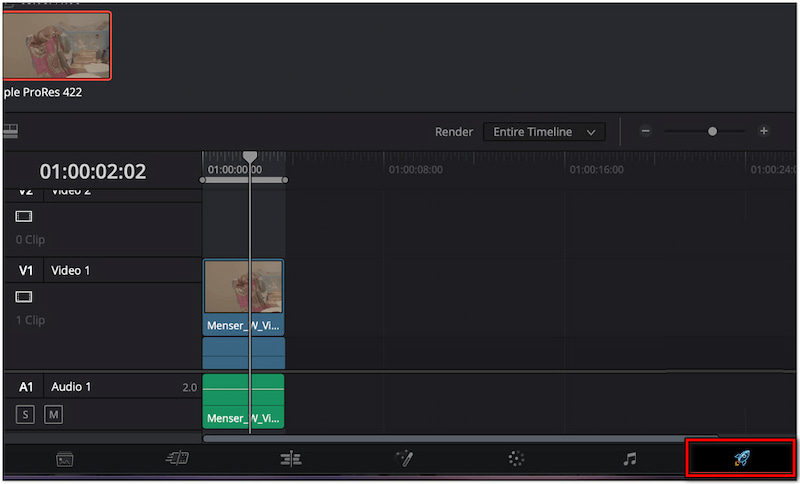
Step 2. In the Render Settings section, select the Custom option as the render preset. Not to mention, this option lets you adjust settings according to your preferences.
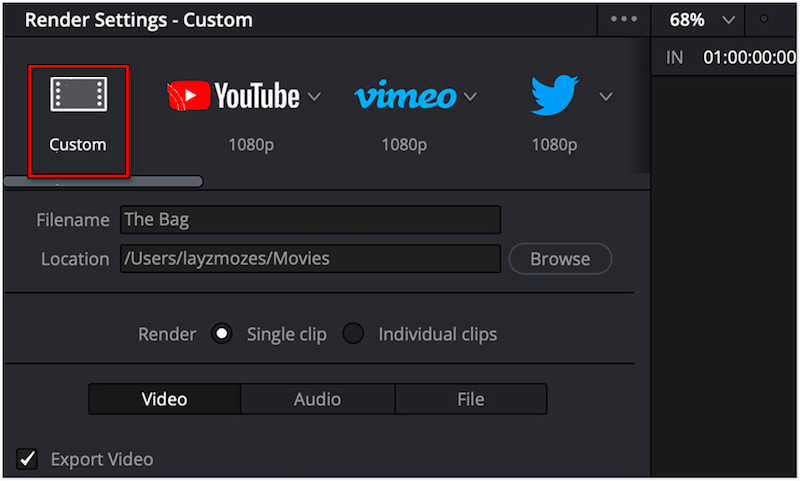
Step 3. The standard settings for the Export Video are:
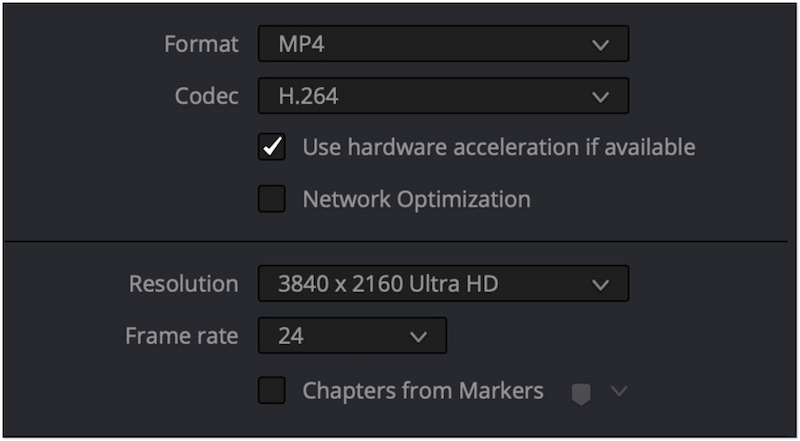
• Format: Set the file format to MP4.
• Codec: Select H.264 for the video codec.
• Resolution: Set the resolution to 3840×2160 Ultra HD.
• Frame Rate: Set the frame rate to 24.
Step 4. After setting up the export parameters, click Add to Render Queue. This action queues your project for rendering. In the Render Queue panel, select your project and click Render All to export your project as an MP4 file.
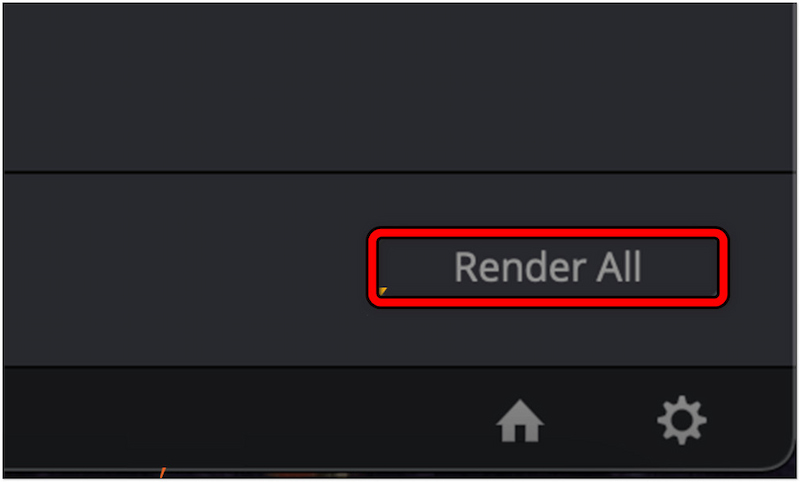
That’s how to save DaVinci Resolve as MP4. Exporting projects as an MP4 involves a wise selection of settings to ensure the best quality. By following the instructions provided, you can produce a high-quality MP4 suitable for various platforms and devices.
Part 3. How to Make Saving DaVinci Resolve as MP4 Easier
If you’re still having trouble exporting your project as an MP4, consider using a converter to solve the issue. That being said, Vidmore Video Converter can be your lifesaver for this purpose. It is a dedicated media file converter designed to handle various conversion needs, including converting DaVinci Resolve projects to MP4. Although DaVinci Resolve can export projects in MP4 format, the Vidmore Video Converter offers additional flexibility and features that can enhance the conversion process. It supports 200+ video formats, allowing you to convert your projects into your desired format.
What to Expect With Vidmore Video Converter:
• Comes with a Toolbox kit with over 20+ video editing features.
• Produces high-quality converted videos with up to 4K resolution.
• Convert DaVinci Resolve projects to over 200+ formats, including MP4.
• Features an ultra-fast lossless conversion process with up to 120× speed.
Here’s how to export DaVinci Resolve as MP4 using Vidmore Video Converter:
Step 1. First things first, get a free download of Vidmore Video Converter. Install the media converter software and wait for the installation process to complete.
Step 2. Once the installation is complete, launch Vidmore Video Converter on your computer. In the Converter tab, click Add File to import the DaVinci Resolve project you want to convert.
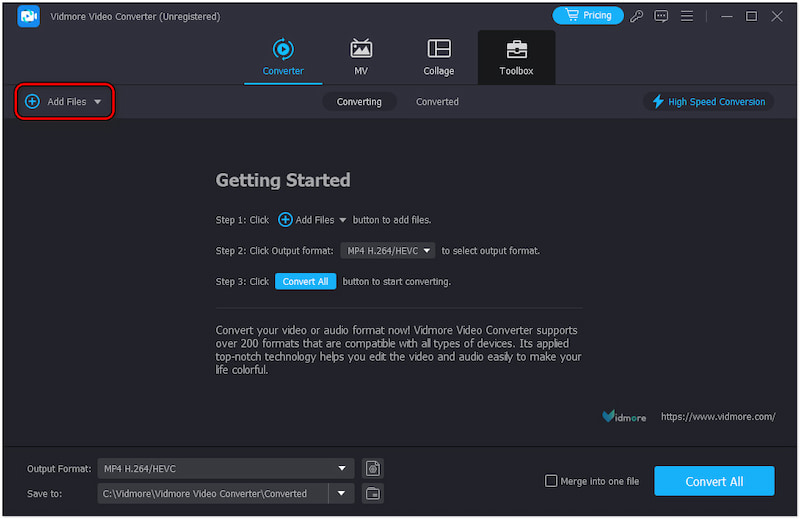
Step 3. After importing the project, please proceed to the Output Format field and click it. Select MP4 as your output format and select a quality under the Video category.
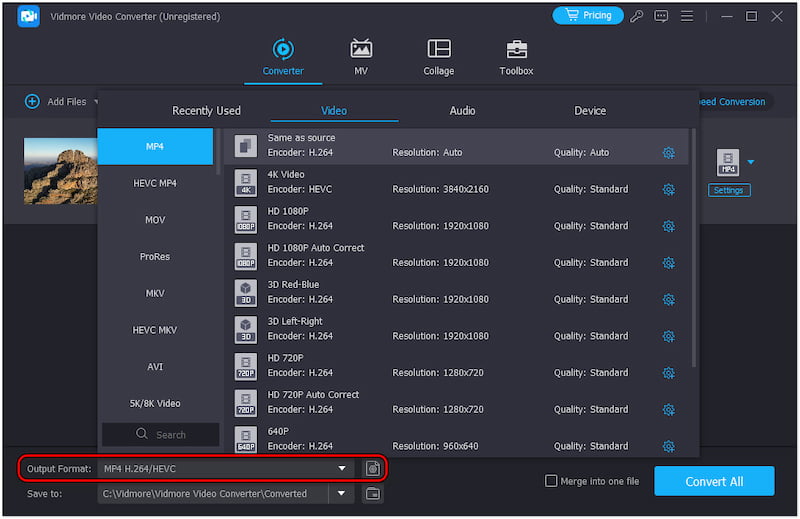
Step 4. If needed, configure the output parameters by clicking the Settings button.
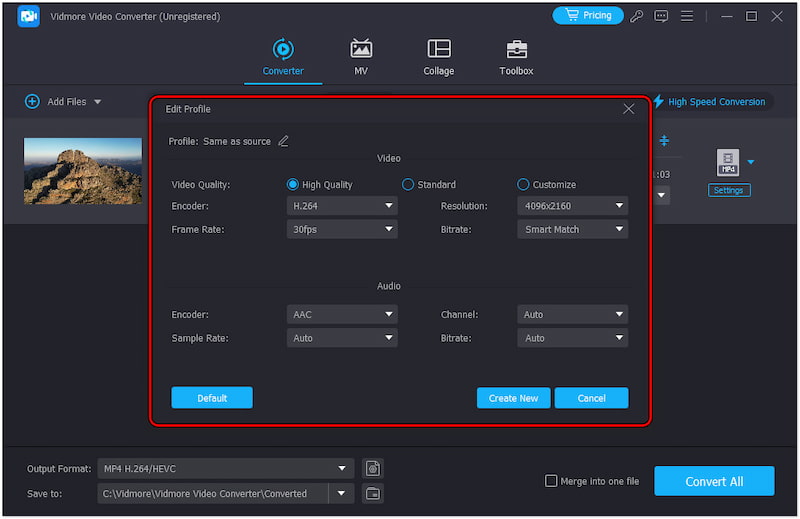
• Video Quality: Select the High-Quality option.
• Encoder: Select H.264 for the video codec and AAC for the audio codec.
• Resolution: Set the resolution to 4096×2160.
• Frame Rate: Set the frame rate to 30.
Step 5. As mentioned, Vidmore Video Converter comes with additional editing tools. Select the Magic Wand to edit video, Scissors to Cut video, and Video icon to enhance videos.
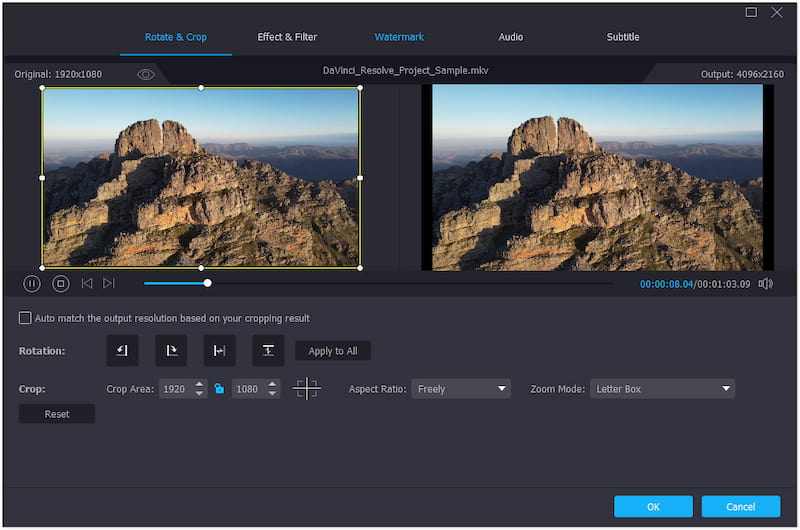
Step 6. After completing the previous steps, you can now save your DaVinci Resolve project in MP4 format. Simply click Convert All to initiate the conversion process.

Vidmore Video Converter provides a straightforward process for converting DaVinci Resolve projects to MP4 format. In addition to media file conversion, you can crop MP4 videos, rotate them, add filters, adjust video effects, and more.
Part 4. FAQs about Exporting Davinci Resolve as MP4
Can DaVinci Resolve use MP4?
Yes, DaVinci Resolve can use MP4 files. It is one of the supported video formats encoded in the H.264 codec. However, to avoid issues during editing, ensure that it uses a compatible codec and constant frame rate.
Why can’t DaVinci Resolve import MP4?
Although MP4 is one of the supported formats of DaVinci Resolve, there are instances where you may encounter issues importing these files. If the MP4 file uses an unsupported codec, the software may not be able to import it. In addition, MP4 files might be corrupted, preventing the software from reading the video properly.
How do I make MP4 transparent in DaVinci Resolve?
Making MP4 transparent in DaVinci Resolve is straightforward. In the Inspector panel, locate the Composite section and select the Screen option in the Composite Mode. Adjust the opacity to make the overlay look more realistic.
Conclusion
Knowing how to export DaVinci Resolve as MP4 is essential as it offers broad compatibility across various devices and platforms. Exporting DaVinci Resolve projects in MP4 format ensures your videos are accessible without compatibility issues. If you’re having trouble exporting your projects in MP4 format, we highly recommend using Vidmore Video Converter. This powerful tool can convert your DaVinci Resolve projects to MP4 without exerting much effort. In addition, it provides editing functions to enhance your videos before conversion.