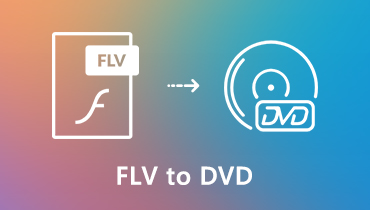A Brief Review of DVD Flick and Best DVD Burner Alternative You Should Know
When you are looking for a free DVD authoring tool, DVD Flick might be a nice option you need to take into consideration. Where do you download DVD Flick for Windows 7/10? How to use it to burn a standard DVD disc? What is the best alternative for you? Just learn more details about the DVD Flick review as well as the best DVD burner alternative from the article now.
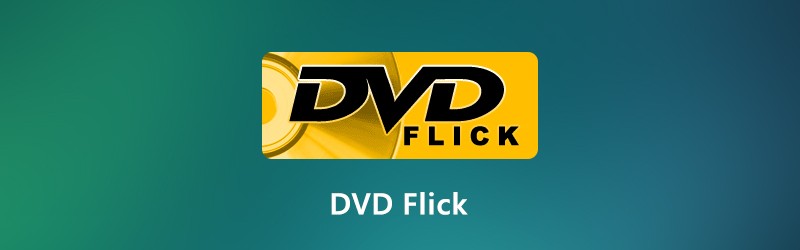

Part 1: A Brief Review of DVD Flick
DVD Flick is a simple and powerful DVD burner that enables you to take a number of video files stored on your computer and turns them into a standard DVD disc. You can play back the DVD disc play back on any DVD player, Media Center or Home Cinema set.
- Support more than 45 file formats, 60 video codecs and 40 audio codecs.
- Customize the audio tracks, subtitles as well as a menu for navigation.
- Burn any video and project file to a standard DVD disc after encoding.
- Completely free without any adware, spyware or any other limitation.
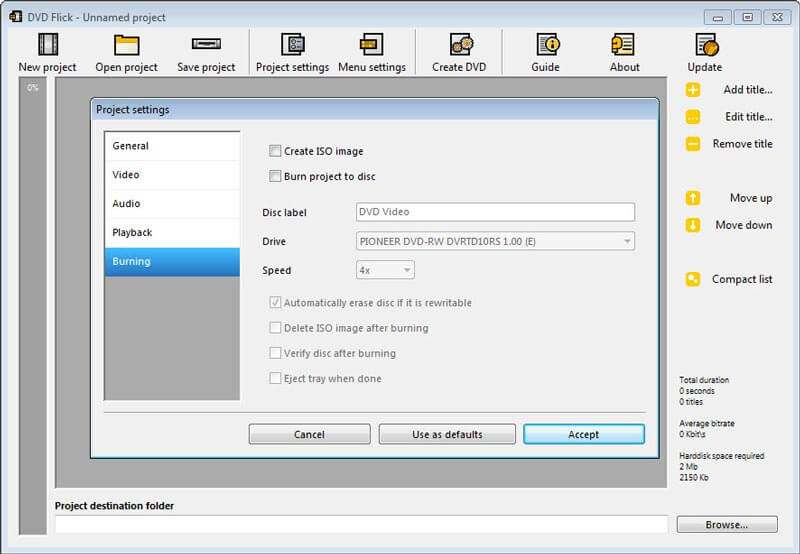
Pros:
- Use FFmpeg to encode DVD that stream copy for MPEG-2 video streams.
- Capable of importing subtitle formats, such as SSA, ASS, SUB and SRT.
- Read and interpret AviSynth scripts and create some simple DVD menus.
- Easy user interface to burn and convert videos to a DVD within few clicks.
Cons:
- Lack of the essential video editing features for videos before burning DVD.
- The audio streams are always re-encoded in the process of DVD creation.
- The last update is in 2009 and its menu and templates are not professional.
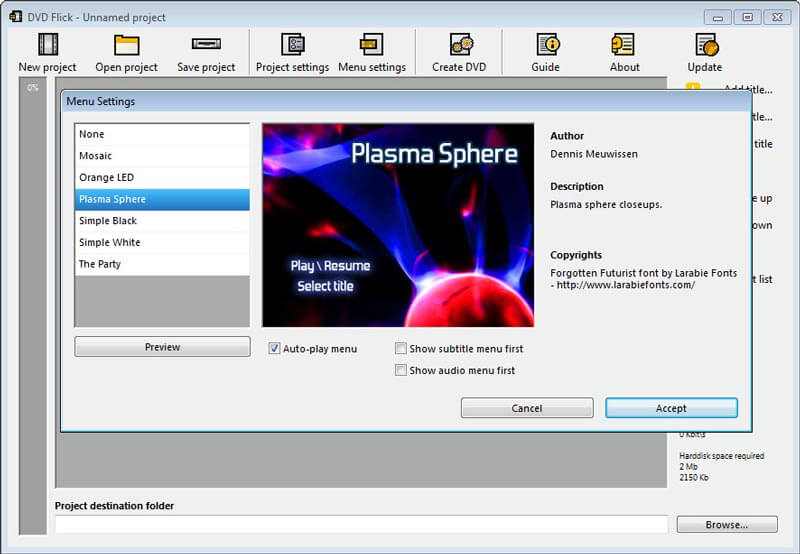
Part 2: How to Burn DVD Using DVD Flick
Step 1: Once you have installed the DVD Flick on your computer, you can launch the program and click the Add title button to choose the desired subtitle you want to add from the program.
Step 2: When you need to edit the title, you simply click the Edit title button to set the chapter number of the title by setting the time interval, or even typing a number. Moreover, you can add diverse audio video sources to the title.
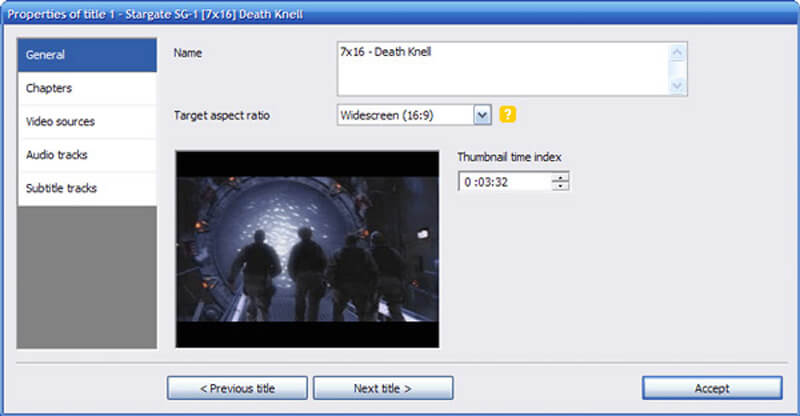
Step 3: After that, you can also click the Project settings button to customize the settings for chapters, subtitles and more. You can set the destination, as well as log files of the encoding process within DVD Flick.
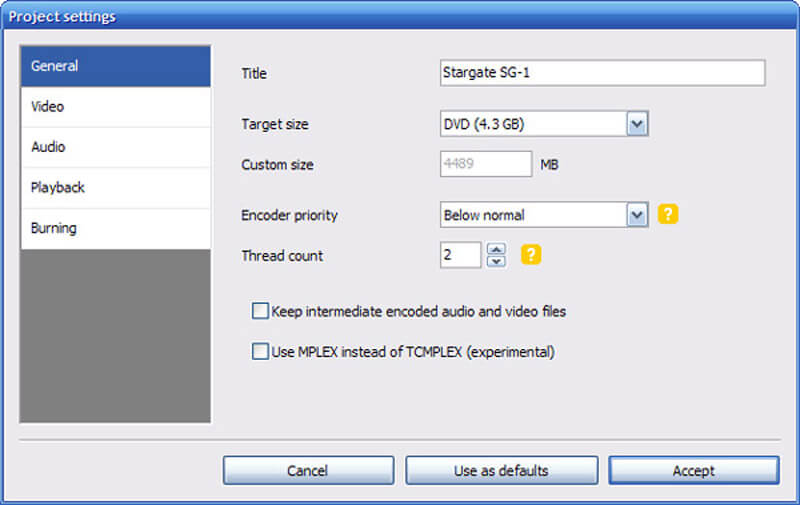
Step 4: Check the Burn project to disc option and click the Accept button to confirm. When you have a better CPU, it will take a long period of time with the hardware acceleration to burn the videos into a DVD disc.
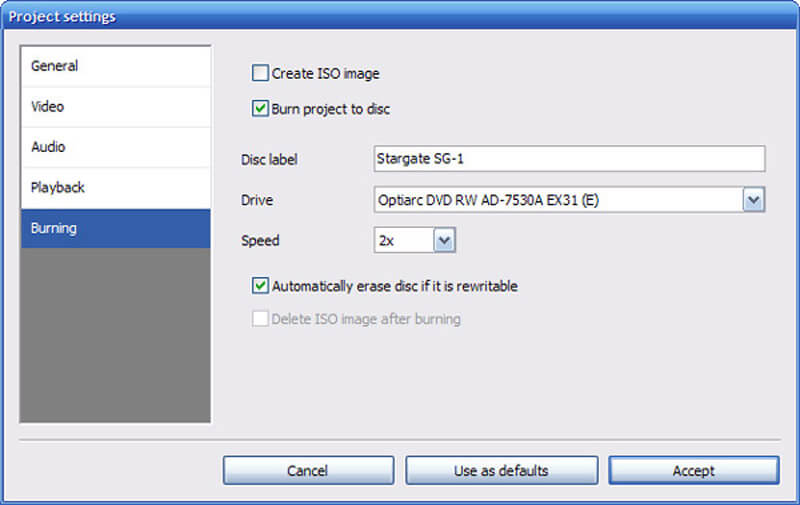
Part 3: Best Alternative of DVD Flick
When you want to edit the videos before burning, use the latest templates and even have a fast burning speed with the hardware acceleration of the DVD authoring tool, Vidmore DVD Creator is one of the best alternatives for DVD Flick on Windows 7/8/10. It enables you to burn DVD or Blu-ray dis, ISO and even folder from all kinds of videos.
- Create a DVD or make Blu-ray disc/folder/ISO from any video/audio format.
- Edit the DVD video with the built-in video editor before burning to DVD.
- Choose the preset ones from menu templates or customize one manually.
- Equipped with the Intel, CUDA and AMD acceleration with a fast speed.
Part 4: FAQs about DVD Flick
1. Why Playback the DVD from DVD Flick Comebacks Sideways?
Since DVD Flick has no way to reorient your video, it will go to the default. When you shot the video vertically rather than horizontally, it will burn the video to DVD as default. As for the case, you have to choose Vidmore DVD Creator to edit the videos before burning them to DVD.
2. How to Enhance the Speed for Burning DVD Discs with DVD Flick?
It takes about 1-2 hours to an AVI/DivX movie. When you have a large number of videos, you have to turn off the other programs, or even down scale the video resolution when burn video to DVD. Of course, you can also use the DVD Flick alternative to get a satisfied DVD disc.
3. Is There a Method to Add Subtitles for DVD with DVD Flick?
Yes, it is possible to add subtitles to DVD with DVD Flick. Just click the Add title button and select the video file you want to add. When you imported the video, you can navigate to the Subtitle tracks to edit the subtitle. Go to the Subtitles tab and use the Add button to add subtitle files to the title.
Is DVD Flick a suitable DVD burner for your Windows 7/10? Just learn more details about the review from the article. If you have any problem to burn DVDs with DVD Flick, or not satisfied with the output, you can also use the professional Vidmore DVD Creator to make DVD discs according to your requirement.