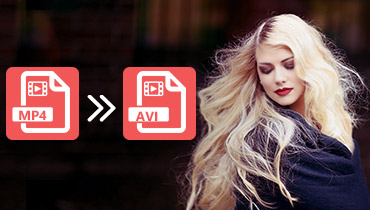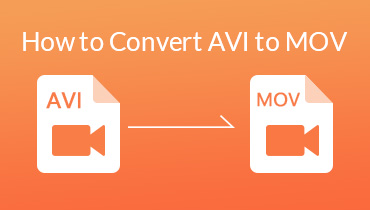8 Best AVI to MP4 Converters: How to Convert Video Files Effectively
Let’s agree to this. With the increasing popularity of digital video content, many individuals seek a hassle-free method to convert AVI to MP4, a widely compatible format. This is why, without any adieus, this article will enable you to explore various user-friendly and proficient converters that allow you to transform your AVI videos into MP4 seamlessly. You do not need to worry if you're a beginner, for these tools are designed to make the conversion process quick and straightforward. Thus, join us on this journey as we discover reliable solutions for converting AVI to a universal video format, the MP4.
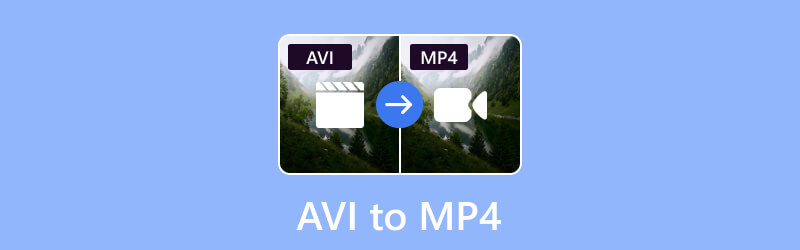
PAGE CONTENT
Part 1. Why Convert AVI to MP4
Converting AVI to MP4 is advantageous for different reasons. The AVI is an older video format that may not be as compatible with the modern or latest devices and platforms today. On the other hand, MP4 is a widely supported format that ensures smooth playback on various devices like media players, mobile phones, and TVs. Aside from that, MP4 files generally have smaller sizes without compromising on video quality. This makes them more suitable for online streaming and sharing. Hence, by converting your videos from AVI format to MP4, you enhance the versatility of your videos as well. Also, this makes them accessible on a broader range of devices and platforms while also optimizing file size for easier sharing and storage.
Part 2. Best Ways to Convert AVI Files to MP4 on Windows and Mac
Way 1. Vidmore Video Converter
Step into the world of hassle-free file conversion with Vidmore Video Converter. It is everybody’s go-to tool for an exceptional experience converting AVI to MP4. In addition to the said video formats, this versatile tool supports over 200 other formats and devices. Furthermore, this converter is also renowned as one of the finest tools on the web, as it boasts millions of downloads and continues to gain popularity rapidly.
Moreover, it's an all-in-one solution with a plethora of features designed to elevate your video content besides conversion. It provides an array of options to enhance your creative endeavors. With positive reviews attesting to its efficiency, this tool has earned its place among the top choices for users seeking seamless conversion experiences. Another thing that sets it apart is the advanced technologies that it is infused with, such as Ultrafast AI, hardware acceleration, and many more. No wonder why it can transform AVI to MP4 files in batches using a 50x faster speed!
Step 1. Start by getting the ultrafast converter to your computer by clicking the Download buttons below.
Step 2. Next is to launch the software and drop all the AVI files you need to convert at the center of the interface. You may also tick the Add Files button to add more files.
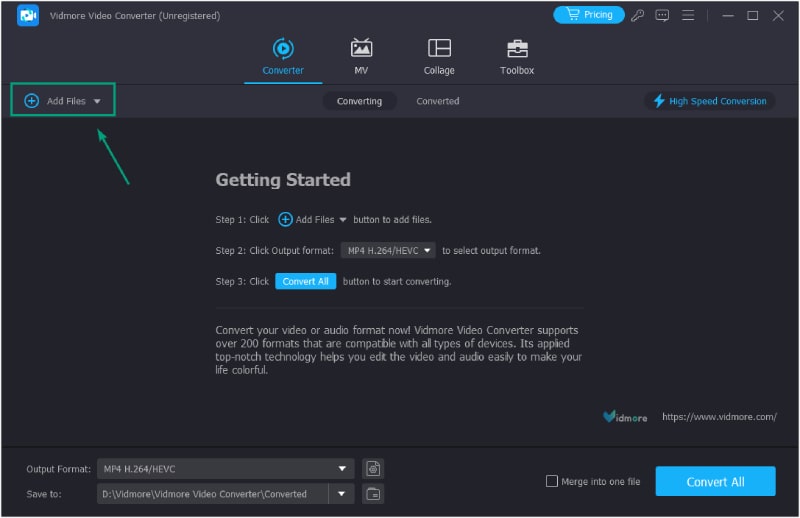
Step 3. When all the files are loaded, you may now proceed to the Arrow button of the format from the main interface. From the next window, choose the MP4 among the hundreds of output options.
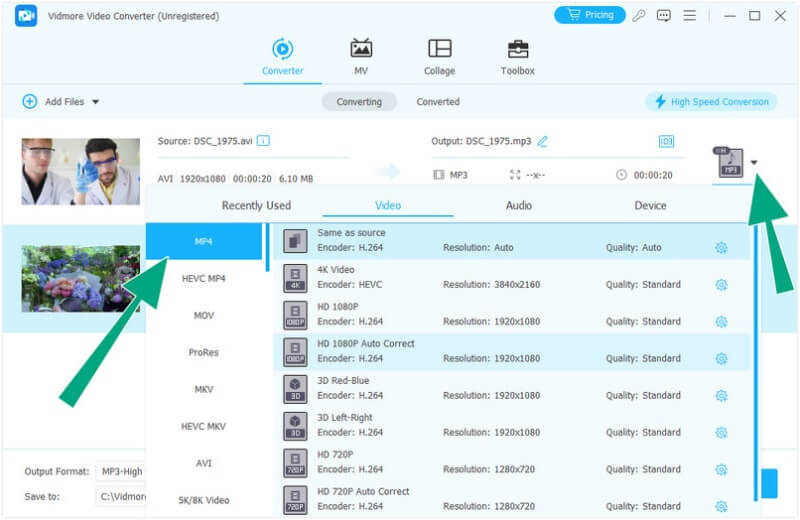
Step 4. You can already hit the Convert All button from the main interface. You don’t need to wait long before the conversion process ends.
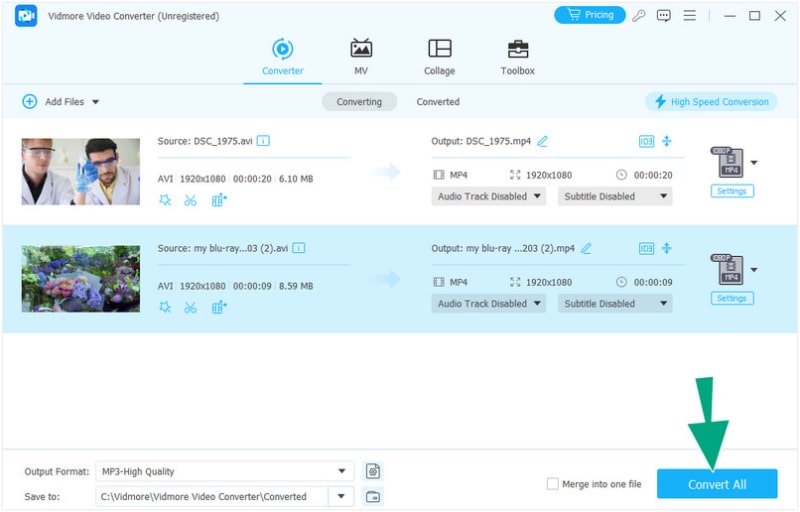
Editor’s Comment
Vidmore Video Converter is a good solution for those who are looking for a simple, swift, and powerful AVI to MP4 converter.
Way 2. VLC
VLC is a versatile media player that does not only play your favorite videos but also acts as a handy video converter, all for free. To seamlessly convert your AVI videos into MP4, VLC extends its capabilities to support various video formats such as FLV, MOV, DVD, MKV, WebM, MPEG, and many more. Furthermore, this free software goes beyond mere conversion because it allows you to capture online videos and grab them in MP4 format effortlessly. Also, VLC ensures compatibility with different video encoding standards. Not just that, because VLC excels in playing and streaming multimedia content both online and offline, making it a comprehensive solution for all your media needs. Here are the steps to learn how to convert AVI to MP4 format with VLC.
Step 1. Launch VLC Media Player and navigate to the Media tab at the top. From there, choose the Convert / Save option to initiate the conversion process. Now, in the Convert window, click on the +Add button to import your AVI file. After adding the AVI file, click the Convert / Save option to proceed to the next step.
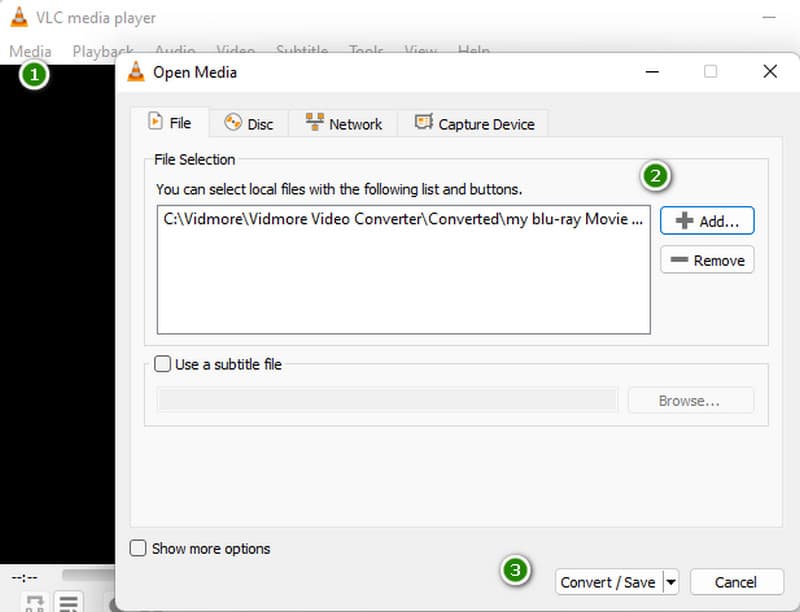
Step 2. To customize your conversion settings, click on the Profile button. Enter a descriptive profile name, and from the dropdown menu, choose the desired output format, such as MP4. Then, click the Save button to export your profile settings.
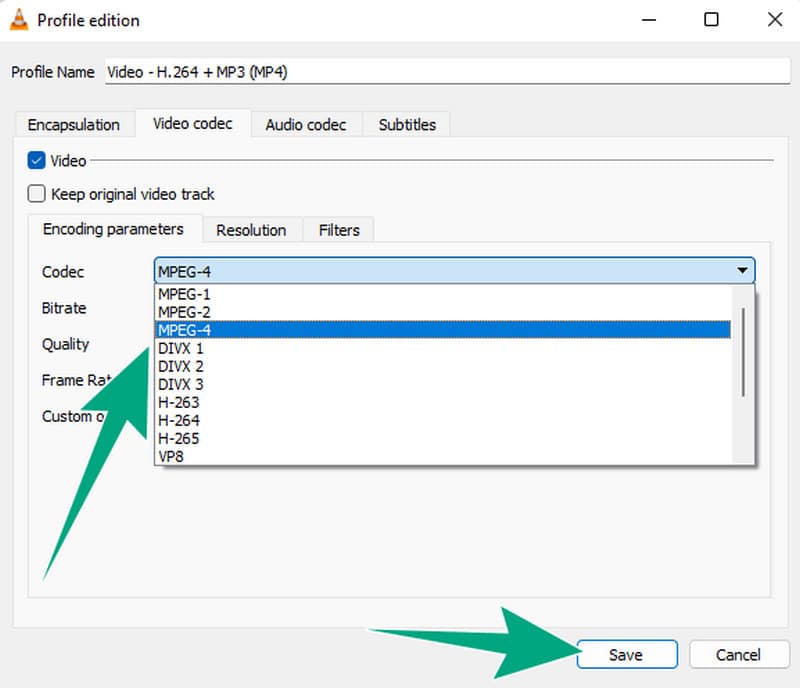
Step 3. Now, to specify the destination folder for the converted file, click on Browse and choose the desired location on your computer. Once everything is set, click the Start button to initiate the conversion process. And that’s how VLC Media Player converts AVI to MP4.
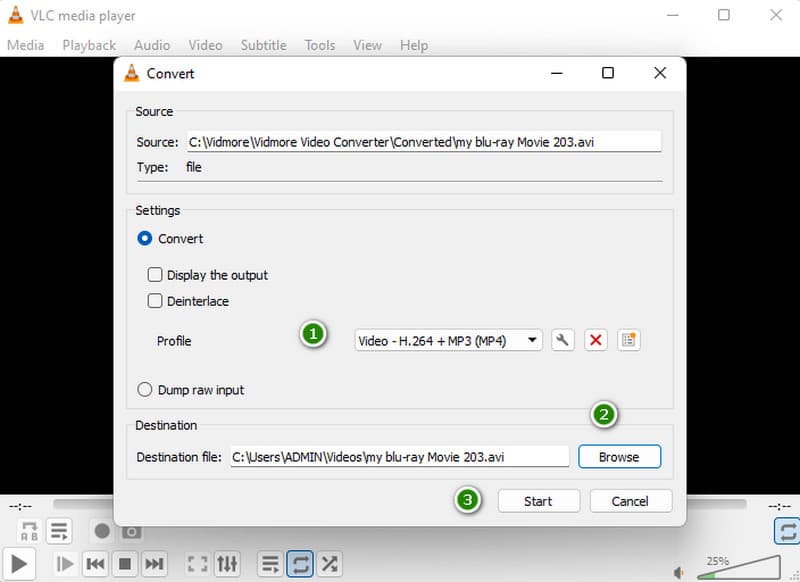
Editor’s Comment
VLC is a good choice for those who are aiming for a multifunctional media player besides a dedicated converter.
Way 3. FFmpeg
Next on the list is this FFmpeg. It is a powerful and open-source multimedia framework that excels in converting various audio and video formats, making it a popular option for media professionals and enthusiasts. When converting your video files with FFmpeg, you can use its command-line capabilities to ensure a swift and efficient conversion process. Moreover, FFmpeg supports a wide range of codecs and provides flexibility in adjusting parameters, allowing you to work the output MP4 file to your preferences. However, if you are a beginner, you may find the FFmpeg AVI to MP4 conversion challenging. This is why you need to follow the steps below.
Step 1. Download the latest version of FFmpeg directly from its official website. Then, launch it to commence the conversion process.
Step 2. Now, initiate the command, and use the line ffmpeg -i input_filename.avi -c:v copy -c:a copy -y output_filena,me.mp4, then press the Enter key.
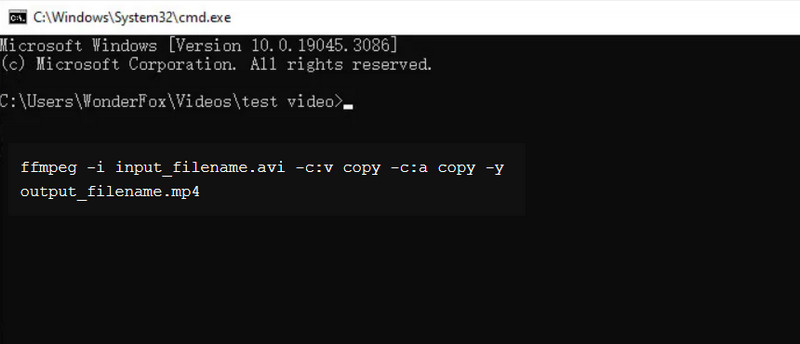
Step 3. Wait till the command finishes to process. After that, search the output in your local folder.
Editor’s Comment
FFmpeg is a powerful and magical tool that can quickly convert media files. However, it may not be as friendly as the other dedicated converters. Overall, if you are technically literate, you may dive into its challenging way without a hassle.
Way 4. Adobe Media Encoder
Another converter program that stands out as a robust and versatile tool is the Adobe Media Encoder. It boasts powerful features within the Adobe Creative Cloud suite, providing you with the capability to transcode and export video files in a myriad of formats. Among its functionalities is the seamless conversion of AVI files to a widely compatible format like MP4. Overall, Adobe Media Encoder stands as a reliable solution for seamless file format transformations but with a required skill. Hence, by following these step-by-step instructions, you can harness the capabilities of Adobe Media Encoder to convert AVI to MP4 successfully.
Step 1. Launch Adobe Media Encoder on your computer. It can be found in the Adobe Creative Cloud suite or as a standalone application. However, ensure that you have the latest version for optimal performance.
Step 2. Next, click the File button in the menu bar and select the Import option to bring your AVI file. Once imported, on the left panel, choose a preset that corresponds to the MP4 format. A popular choice is the H.264 preset, which is widely compatible with MP4.
Step 3. Then, click on the green Start Queue button at the bottom-right corner to initiate the conversion process.
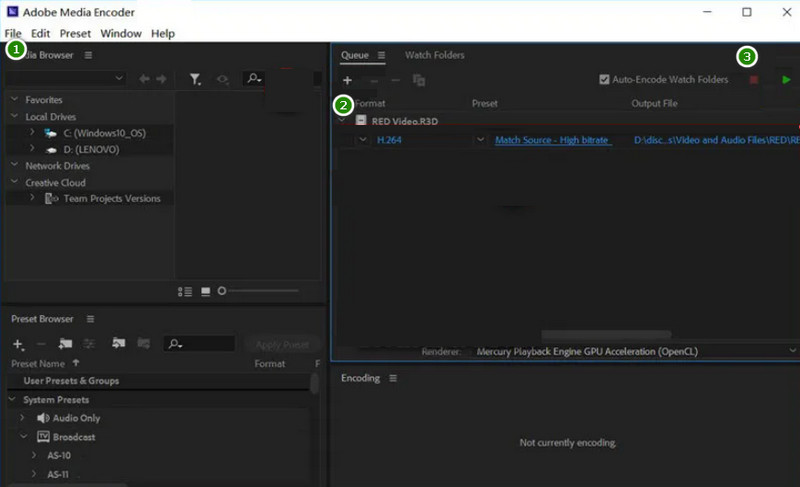
Editor’s Comment
This Adobe Media Encoder can be your valuable companion in converting video files. It also offers a dedicated solution for efficient and flexible media encoding.
Way 5. Premiere
Next is another from Adobe Suits, Premiere. It is a video editing software that helps you enhance, modify, crop, split, and trim your videos. Adobe Premiere converts AVI to MP4 in a lossless manner. Using Adobe Premiere for this conversion involves using its features to import your AVI file and then export or save it in the MP4 format. Moreover, the features it offers are highly commendable by the experts. However, you may think the opposite if you are a newbie to this tool.
Step 1. Open the program and create a new project. Then, click the File>Import to upload your AVI video.
Step 2. Then, re-click the File button and choose the Export option, followed by the Media button.
Step 3. On the export settings, go to the format and choose H.264 or MPEG4 to attain the AVI to MP4 conversion. Then, save the changes by clicking the Export button.
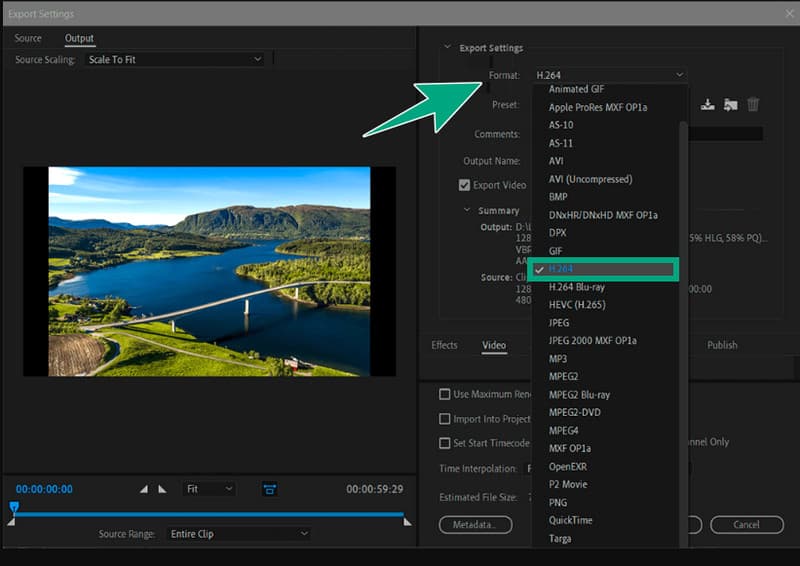
Editor’s Comment
Adobe Premiere is highly regarded in the editing community for its powerful features that cater mostly to professionals. But beginners can still experience its power.
Way 6. QuickTime
If you are comfortable with default applications on your Mac, then QuickTime is the ideal choice. While widely recognized as a popular media player on macOS, many may not be aware of its additional capability as a proficient video converter. And yes, you can transform your files from AVI to MP4 using QuickTime if you follow the steps below.
Step 1. Open the AVI file on QuickTime. Then click the File>Export As buttons.
Step 2. Then, navigate to the settings and choose H.264 as your output.
Step 3. After that, proceed to export the output by clicking the Continue button.
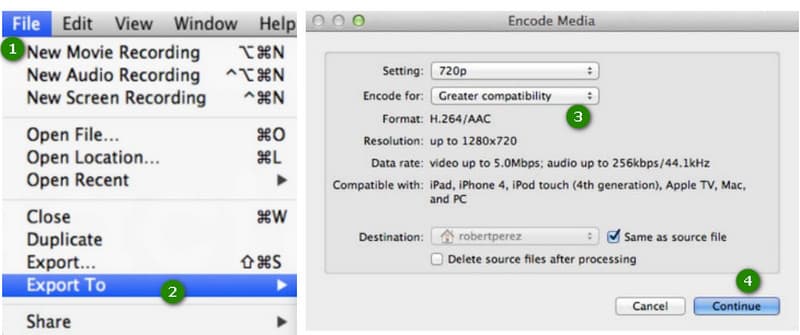
Editor’s Comment
QuickTime's versatility makes it a standout choice for the convenience of default applications on your Mac.
Part 3. Change AVI Videos to MP4 Online
If you want to enjoy an unlimited, ad-free experience at no cost, the Vidmore Free Video Converter Online is the tool you need. It is an AVI to MP4 converter that freely converts files without intrusive watermarks, ensuring a clean and professional outcome. Despite being online, it assures you high data security thanks to top-notch encryption. Thus, it is your reliable and efficient solution to use!
Step 1. Add Files to Convert button on Vidmore Free Video Converter Online's official website.
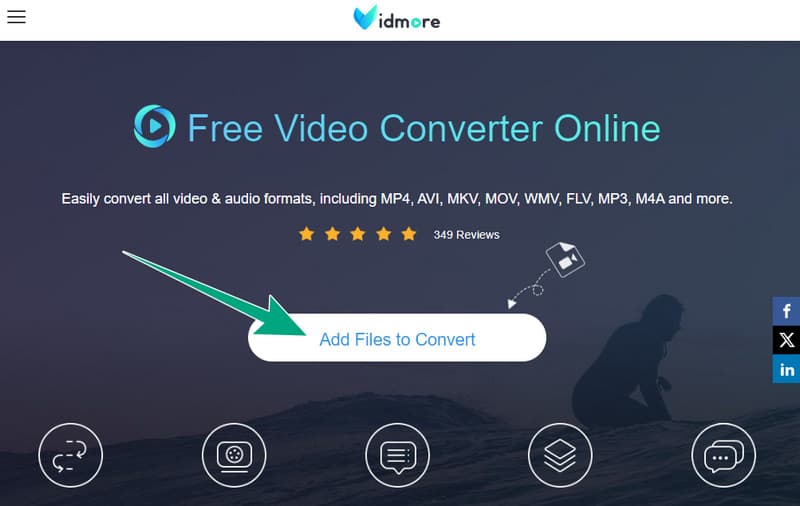
Step 2. Once on the main interface, easily upload more AVI files for free conversion by clicking the Add File button.
Step 3. Choose the MP4 format as your output, then initiate the conversion process by clicking the Convert button.
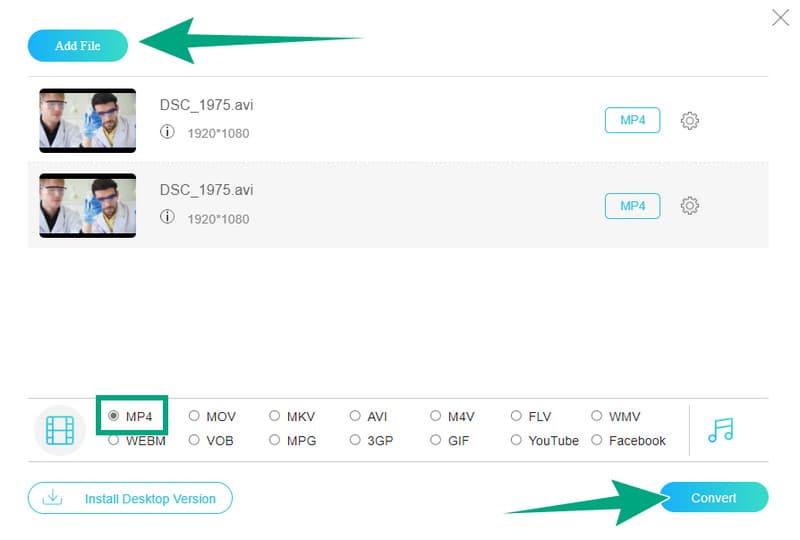
Editor’s Comment
Vidmore Free Video Converter Online is the absolute web-based solution that provides lossless MP4 output without any hassle.
Part 4. How to Turn AVI to MP4 on Android and iPhone
We also want to provide you with a mobile solution that will let you convert AVI to MP4 on iPhone and Android. Thus, we recommend iConv.
Step 1. Launch the app on your phone, and choose your AVI file. Now, choose to tap the Convert option.
Step 2. Then, in the Convert Format section, select the MP4.
Step 3. After that, tap the Convert button.
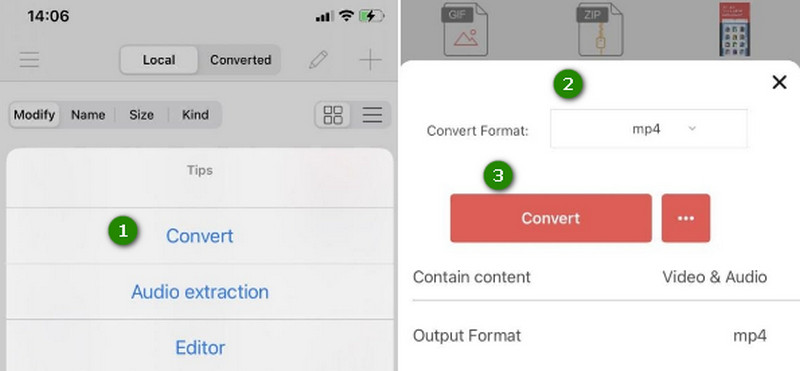
Editor’s Comment
iConv is a good app available for both iOS and Android. It is the perfect choice for those who are dedicated to using their handy phones instead of a computer.
Part 5. FAQs Regarding AVI to MP4 Conversion
How do I convert AVI to MP4 in Adobe?
To quickly convert files with Adobe, simply import the AVI file, choose MP4 as the output format, and start the encoding process.
What program can convert AVI to MP4?
Various programs can convert AVI to MP4, such as Vidmore Video Converter, FFmpeg, VLC, Adobe Premiere, and more.
Does converting AVI to MP4 lose quality?
Yes, the conversion may result in a slight loss of quality due to compression.
Conclusion
To conclude, the process of AVI to MP4 conversion can be your fun task while achieving the ultimate process. Thanks to the top AVI to MP4 converters presented above. If you find the others challenging to handle, go with the simple yet powerful ones, the Vidmore Video Converter and the Vidmore Free Video Converter Online.