How to Convert MOV to MP4 With the Best Video Converters of All Time
If you are a dedicated Apple enthusiast, the QuickTime MOV file format is a familiar entity. However, beyond the boundaries of the Apple ecosystem, it may be less widely recognized. Now, MOV serves as one of the standard video formats crafted by Apple, but compatibility is not guaranteed across various devices and platforms. Fortunately, if you happen to acquire a video in MOV format and encounter compatibility challenges, there is a straightforward solution. Such a solution is converting it to a more universally accepted format, such as MP4. While MOV and MP4 share similar video quality, the key distinction lies in MP4's role as a widely embraced standard for video files that are playable to almost all media players.
Hence, the process of converting MOV to MP4 may sound demanding without the right software. That is why if you need this process to take place, you need the best video converter. Thus, to streamline your search for the ideal solution, we present a comprehensive list of your options below.
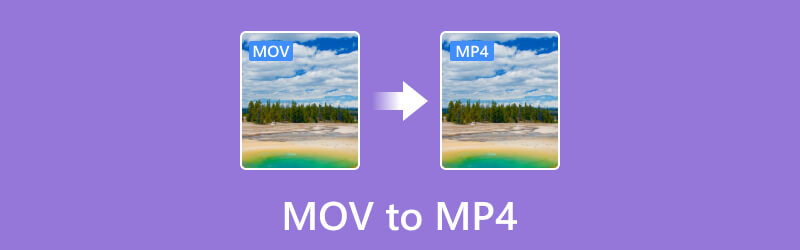
PAGE CONTENT
Before writing, how we test software for posts:
Disclaimer: All the content on our website is written by humans in our editorial team. Before writing, we do deep research about the topic. Then, it takes us 1-2 days to select and test tools. We test software from device and system requirements, functions, use experience, etc. To make our test more comprehensive, we also view review websites, like G2, Trustpilot, etc., to gather real users' experiences for reference.
Part 1. Comparison of MOV and MP4
| Feature | MOV or QuickTime | MP4 |
| Developer | Developed by Apple Inc. | Standardized by ISO or International Organization for Standardization. |
| Compatibility | Primarily for Apple devices. | Widely supported by nearly all devices. |
| Size | It is more prominent because of the additional features and metadata. | Known for its small size and reasonable quality, |
| Platform Support | It is within the Apple ecosystem but supported by some Windows-based desktops. | Supported by Mac, Windows, Linux, and various handy devices. |
| Popularity | Widely known and used for video playback and recording. | It is a highly popular and widely adopted format for video distribution and playback. |
| Codec Support | Video: Typically H.264, H.265, ProRes. Audio: AAC, PCM. | Video: H.264, H.265, MPEG-4 Part 2. Audio: AAC, MP3, AC-3, E-AC-3. |
| DRM Support | ✓ | ✓ |
Part 2. Vidmore Video Converter
Compatible with Windows and Mac platforms, this all-encompassing Vidmore Video Converter stands out not only for its effortless acquisition but also for its user-friendly interface. It makes it accessible even for beginners. What sets this MOV to MP4 converter apart is its exceptional speed, boasting a remarkable 50 times faster conversion process. This fast conversion has been possible due to its cutting-edge ultrafast and hardware acceleration technology. Furthermore, beyond its proficiency in handling MOV and MP4 formats, it supports over 200 other formats, such as AVI, MKV, XVID, WMV, WebM, VOB, MTV, and more. Moreover, the versatility of this tool extends beyond file conversion, for it offers a comprehensive toolbox that is equipped with powerful editing tools. These tools, driven by artificial intelligence, facilitate seamless video editing and enhancement, ensuring you a hassle-free experience.
Moreover, the tools within its Toolbox boast an array of advanced features that contribute to an enhanced video editing experience. The application guides you through detailed steps, allowing for effortless bulk video conversion. Overall, this Vidmore Video Converter is definitely the best choice for either MOV to MP4 or MP4 to MOV conversion tasks.
Highlighted Features:
- Bulk conversion process with high efficiency.
- Cutting-edge AI and acceleration technologies.
- A wide array of video and audio format choices.
- Abundant editing and enhancement tools.
Best For: Converting multiple files into 200 formats and editing them seamlessly.
How to Use Vidmore Video Converter
Step 1. Launch Vidmore Video Converter after installing it for free. Once you reach its interface, you may already click the Plus button to add all the MOV files you want to convert.
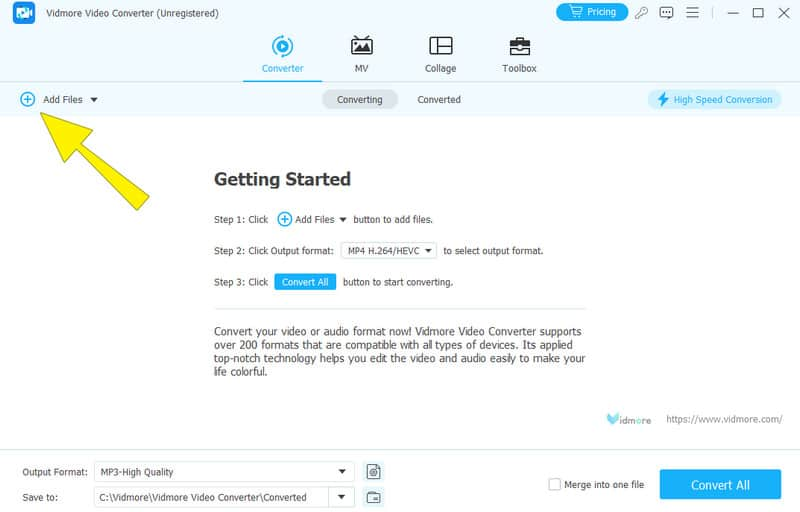
Step 2. Once the MOV files are loaded, go to the format section where you need to hit the arrow of each file. This will bring you to the format option where you need to look and choose the MP4 format. You can also select your desired quality of your MP4 output.

Step 3. Now, to change MOV to MP4, click the Convert All button. By doing it, the conversion process will initialize 50 times faster.
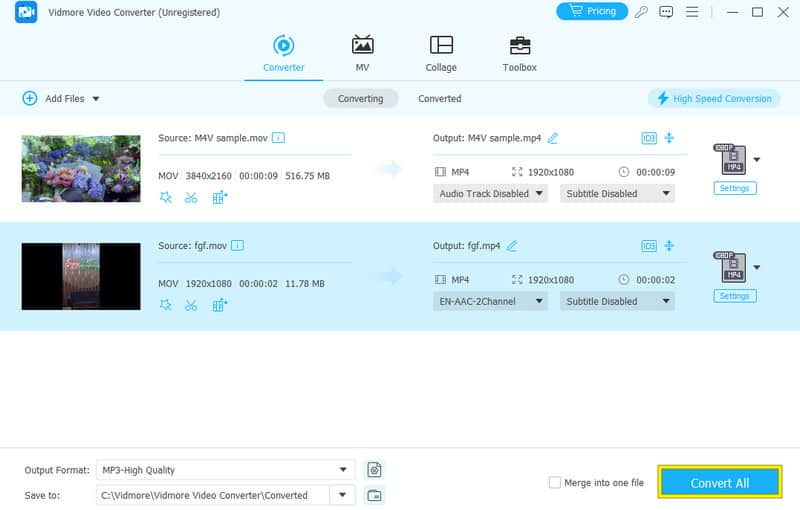
Part 3. HandBrake Video Converter
Next on the list is the HandBrake. It is a helpful tool for turning MOV videos into MP4 format with little loss of quality. With HandBrake, you can easily add your MOV files by dragging and dropping them into its workspace. Furthermore, this program lets you manage the conversion queue and preview the changes you make to ensure the output looks how you want. In addition, you can optimize various video settings like quality, frame rate, and resolution with this free offline program. What else? It's designed to maintain the original video quality as much as possible. After making your adjustments, you can choose the name and location for the output MP4 file. Besides converting MOV to MP4, the HandBrake also works well for converting other video formats like MKV. However, you may perceive its limited support for video formats as it only works on MP4 WebM and MKV for its output.
Highlighted Features:
- Convert MOV to MP4 with high quality.
- Non-protected DVDs to MP4 conversion for backup.
- Multi-threading.
- Customizable presets.
Best For: Converting files in batches.
How to Use HandBrake
Step 1. Run HandBrake after patiently installing it on your computer.
Step 2. Then, directly upload your MOV files on it. Once uploaded, hover over to the Format section and choose MP4.
Step 3. After that, hit the Browse tab and choose your file destination. Then, proceed by clicking the Start Encode to begin the conversion process.
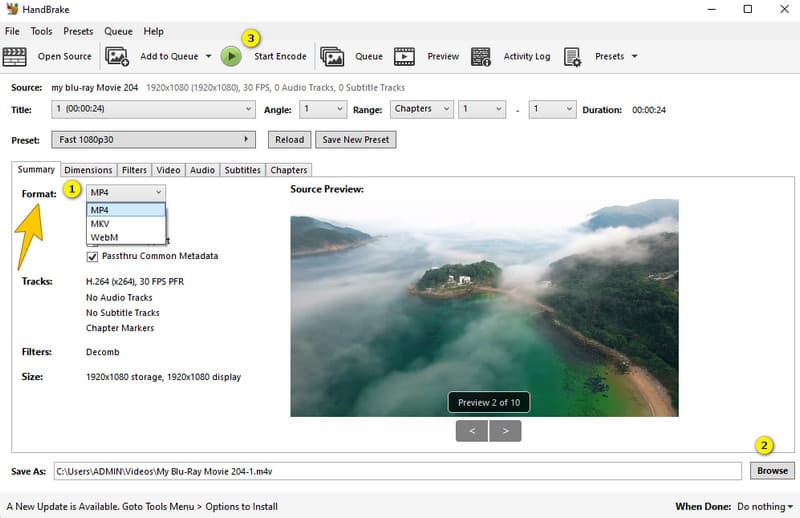
Part 4. iMovie
If you use a Mac for this conversion task, then iMovie must be your go-to solution. iMovie is a simple yet robust video-editing software pre-installed on Mac. Furthermore, it can powerfully transform your MOV files into MP4 and other video formats since it is a dedicated video editor for the entire Apple ecosystem. In addition, you can use them on many different devices and apps. This makes it easier to share and enjoy your videos without any compatibility issues.
Highlighted Features:
- It has comprehensive editing tools for video and audio files.
- Apple Photos integration.
- It offers pre-designed templates and themes to choose from.
- It comes with a background and audio track editor.
Best For: Video editing.
How to Convert Your MOV to MP4 on Mac
Step 1. After launching iMovie on your Mac, click File, followed by New Movie.
Step 2. Upload your MOV file and then click the Share button.
Step 3. After that, hit the File tab and select MP4 as your output format. Then, click the Save button.
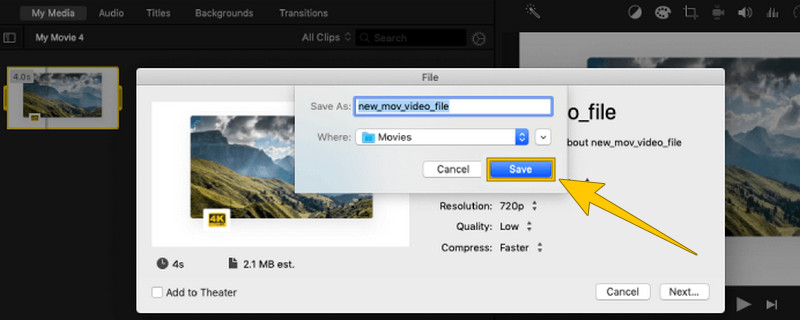
Part 5. VLC Media Player
If you want to playback your MOV playback and convert it at the same time, then choose VLC Media Player. The well-known media player he created can handle almost any video and even change the format of the videos it plays. Specifically, it stands out as an excellent tool for converting MOV files to MP4 format. Furthermore, this converter is speedy, and it provides top-notch quality with support for the conversion of 4K videos using advanced hardware assistance. Similar to other software, VLC Media Player allows you to dive into the details of your videos even while you convert MOV to MP4, letting you customize them according to your preferences.
Highlighted Features:
- Fast and batch conversion process.
- Open-source converter and player.
- Video resolution changer.
- Multiple supported video formats.
Best For: Media playing of various formats.
How to Use VLC in Video Conversion
Step 1. Open your VLC Media Player, and directly click Media > Convert/Save tab. Then, to load your MOV file, click the + sign on the popped-up window.
Step 2. Click the Convert/Save button, and on the next window, go to the Profile section.
Step 3. In the said section, choose the Video- H.264 + MP3 (MP4) option. Then, hit the Start button.
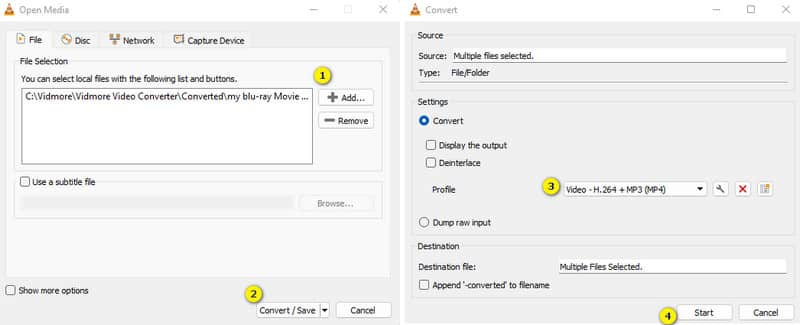
Part 6. Free Video Converter Online
If you're in need of a powerful yet free online video converter, look no further than Free Video Converter Online. Developed by Vidmore, this proactive converter effortlessly changes MOV to MP4 and various other formats. Accessible on both Windows and Mac computers, it's a user-friendly website that's quick to use. With preset settings for different file types, it operates swiftly. Additionally, you can customize details like video quality and size to suit your preferences. In summary, this website offers a fast and free solution for editing and personalizing your videos and music.
Highlighted Features:
- Batch conversion.
- Free to use forever.
- Fast and reliable video conversion.
- Secure and no virus.
Best For: Converting and editing videos for free.
Step 1. Visit the official website and initially acquire its Launcher.
Step 2. Once done, hit the Add Files to Convert button to upload the MOV files.
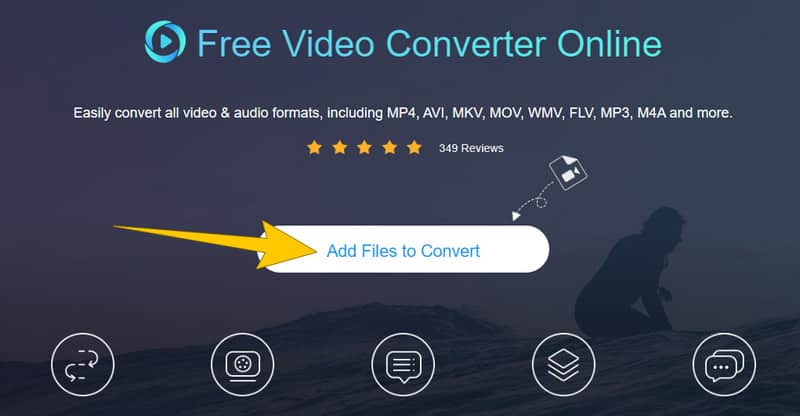
Step 3. When you reach the main interface, tick the MP4 as your output. Then, hit the Convert button to process the conversion.

Part 7. CloudConvert
CloudConvert is another online tool that helps you change the format of your files easily. For example, you can convert a .mov video file to .mp4 or transform other types of files too in a free and simple way. Furthermore, this service is handy for switching the format of your media files like videos, pictures, and documents. And just like the previous online converter, you don't need to download or install any extra software to use it.
Highlighted Features:
- Process batch conversion efficiently.
- Many different formats are supported.
- Cloud storage integration.
- Setting options for an excellent output.
Best For: Various media files and document conversion.
Step 1. On the official website, click the Select File button to upload your MOV file.
Step 2. Go to the Convert To section and choose the MP4 as your output.
Step 3. After that, click the Convert button to begin the process. Download the output after.

Part 8. FAQs about MOV to MP4 Conversion
What is the best converter for MOV to MP4?
It depends on your preferences, but if you are a novice who seeks a professional-like conversion, then Vidmore Video Converter is the best.
What is the difference between MP4 and MOV?
The main difference between MP4 and MOV is the file format. MP4 is a widely supported format, while MOV is better in quality.
Will I lose quality if I convert MOV to MP4?
Yes, converting MOV to MP4 may result in a slight loss of quality due to video compression. However, the extent of this loss depends on the converter tool and the settings used during conversion.
Conclusion
This article contains the best video converters for MOV to MP4 conversion. Enjoy your conversion task with the confidence of a seamless output if you choose to use one of the tools above. If you are still torn, then follow what we highly recommend, and that is to use Vidmore Video Converter.


