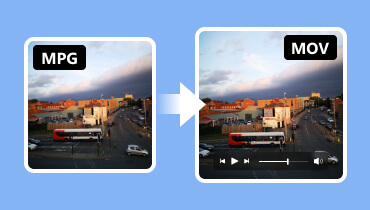Best 4 HEVC to MOV Converters with Lossless Conversion
Do you have HEVC-encoded videos you want to share or edit on other platforms or devices that do not entirely support HEVC playback? You want to convert it to other formats however, you can’t choose the best format to use. Converting these files to MOV format guarantees wider compatibility across various platforms and software applications. So, in that case, you will need a dependable converter to help you transcode your videos. This post will provide you with the top HEVC to MOV converter that works on Windows, Mac, and online.

PAGE CONTENT
Part 1. HEVC vs MOV
HEVC, or High-Efficiency Video Codec, is a new international standard for video compression co-developed by ISO/IEC MPEG and ITU-T VCEG. It is also distinguished by the codec H.265. It was designed to improve the efficiency of video compression compared to previous standards like H.264. Conversely, MOV is a multimedia container format developed by Apple Inc. and is usually associated with the QuickTime framework.
In summary, HEVC and MOV formats are not directly comparable as they serve different objectives. HEVC is a video compression standard that focuses on reducing file sizes while maintaining video quality. The MOV format is a multimedia container used to store several types of media data, and it can use HEVC compression together with other codecs.
Part 2. Top-notch HEVC to MOV Converter Offline
Vidmore Video Converter
Supported Formats: MOV, HEVC, MP4, MKV, M4V, FLV, DivX, AVI, MPG, VOB, 3GP, WMV, ASF, RM, and more.
Features:
- Vidmore is known for supporting a wide range of well-known and specialized video file formats.
- It integrates batch conversion, enabling users to convert multiple HEVC files to MOV simultaneously.
- It offers basic video and audio editing, letting the users modify their videos prior to the conversion.
- Vidmore can convert files 50× faster without sacrificing the quality even up to 4K UHD resolution.
Step 1. Download and install the Vidmore Video Converter software on your computer.
Step 2. Click the Add Files tab to upload your HEVC file or local folder.
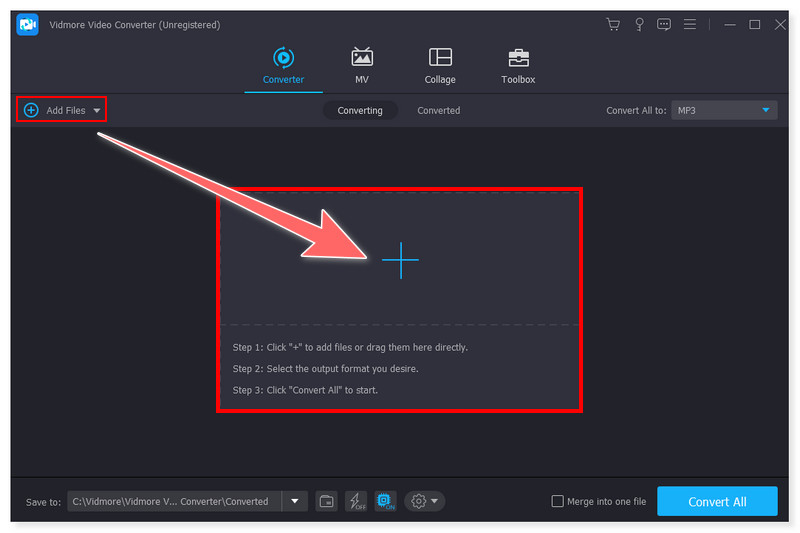
Step 3. Click the Format tab to change the output format to MOV beside the file or the Convert All to tab.
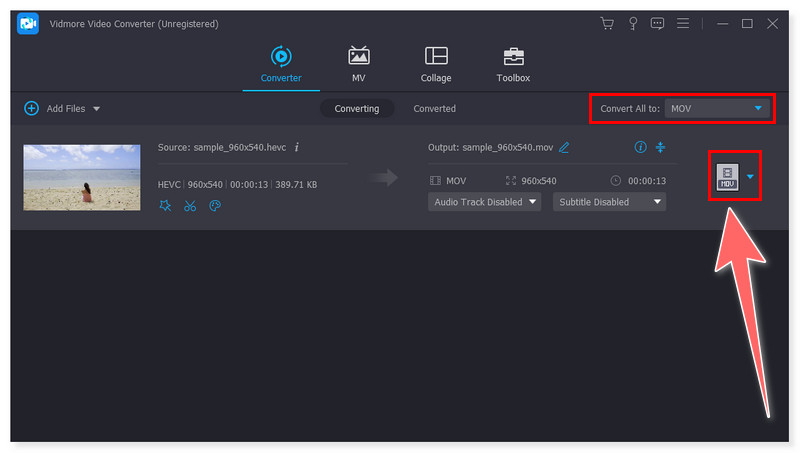
Step 4. Lastly, start the process by clicking the Convert All button and wait for it to finish. These are the steps to convert HEVC to MOV.
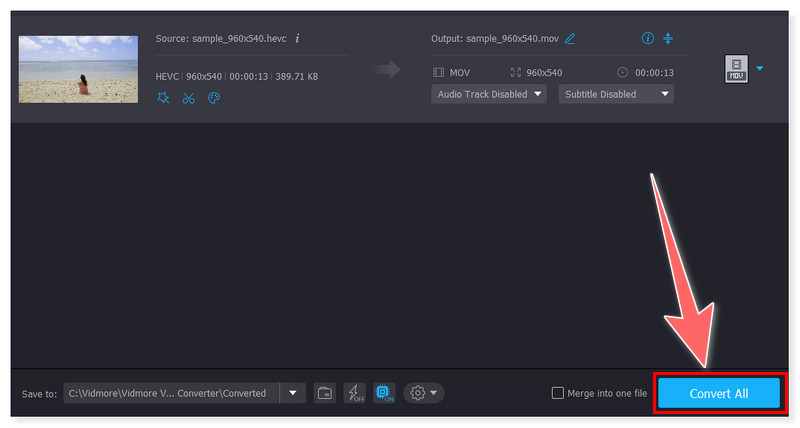
If you prefer software you can download and access anytime you want on your desktop, then Vidmore Video Converter is for you. It is a comprehensive converter available on Windows and Mac. With its support for various media file formats, you don’t have to use or install additional software. Moreover, it has an intuitive interface, allowing a seamless and straightforward conversion for all types of users. This is the reason why most people rely on this converter despite it not being free. It would be better if they could add more advanced editing options in future updates of this already amazing tool.
HandBrake
Supported Formats: MOV, MP4, HEVC, M4V, MKV, MPG or MPEG, AVI, WMV, FLV, WebM, MXF, and more.
Features:
- HandBrake is an open-source video converter available for Windows, Mac, and Linux.
- It can process well-known multimedia files and Blu-ray/DVD sources that do not contain any protection.
- It supports batch scan and queueing of encodes.
- It integrates live static and video previews, allowing users to check their videos before the conversion.
Step 1. Launch the HandBrake software. Click the Open Source tab to upload your HEVC file or folder.
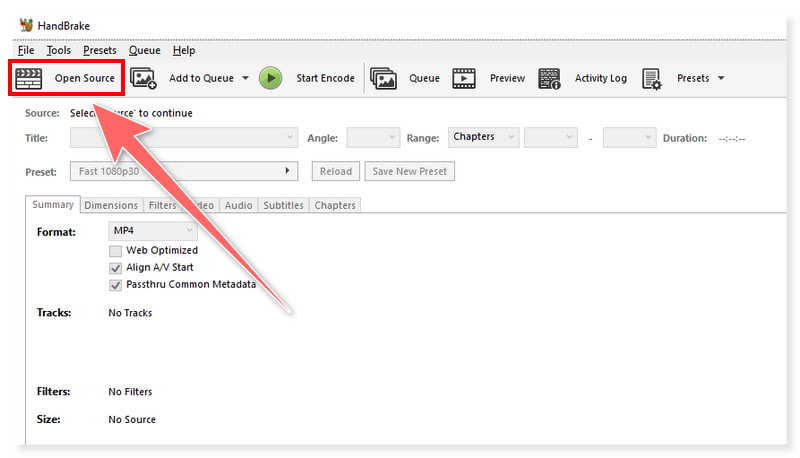
Step 2. In the Video section, set the video codec you want to use on your MOV file, such as the H.265 (x265).
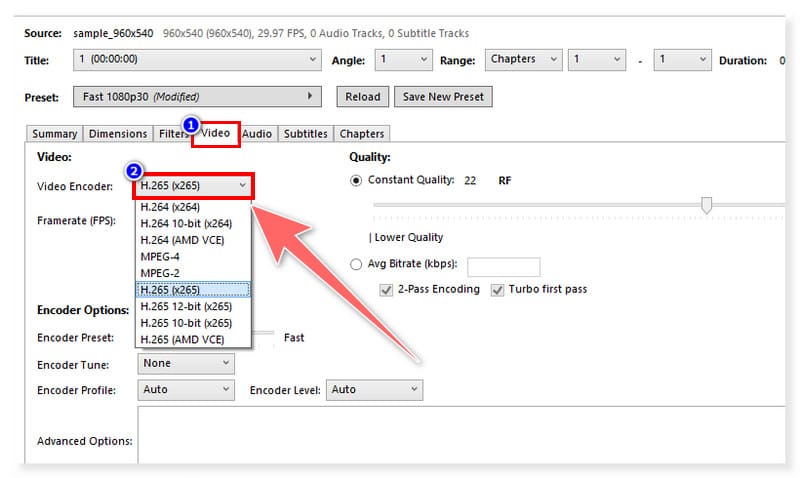
Step 3. Then, set your output name with the MOV extension in the Save As section below. After that, click the Start Encode and wait for the process to finish.

HandBrake is also one of the best offline software you can use to convert MOV to HEVC. Since it is an open-source software, it’s free, disregarding the need to purchase costly licenses. This makes it more accessible to users who have a limited budget. However, for novice users, this may not be the best option for software to try. It has advanced options and an extensive feature set requiring some learning curve. The following tools are online HandBrake alternatives you can try.
Part 3. Best HEVC to MOV Converter Online
Onlineconvertfree.com
Supported Formats: GIF, MOV, HEVC, MP4, FLV, AVCHD, AVI, WMV, VOB, MOD, MPEG or MPG, and more.
Features:
- Onlineconvertfree supports a wide range of formats, including videos and audio as well as books, documents, archives, and images.
- It has an intuitive and straightforward interface that is good for both expert and novice users.
- It provides API for web developers.
- It integrates cloud services functionality, enabling users to upload from cloud storage like Google Drive and Dropbox.
Step 1. Visit the Onlineconvertfree.com website and tick the Choose File button in the center to upload HEVC files.
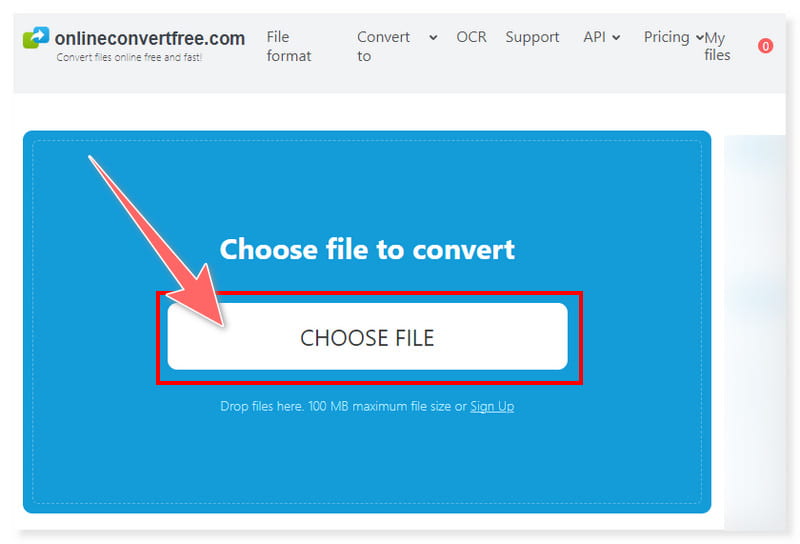
Step 2. Next, set your output format to MOV.

Step 3. Lastly, click the Convert button and wait for the process to finish to download your MOV files. This online converter can also convert HEVC to MOV on an iPhone.
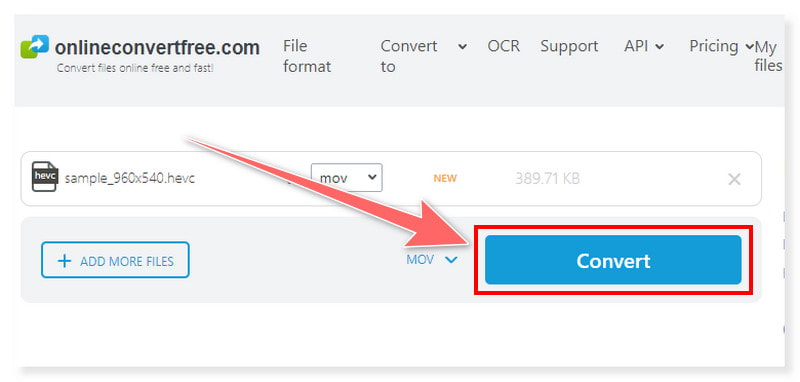
Onlineconvertfree is a web-based tool that allows you to try to convert HEVC to MOV for free. You also can use this tool to convert HEVC to MP4. What’s good about this tool is that you can easily access it if you have a stable internet. You don’t need to install third-party software, especially if you are saving storage on your computer. However, their ad banners are distracting and are getting in the way when you process a conversion. So you will need a lot of patience to utilize this tool.
AnyConv
Supported Formats: HEVC, MOV, AVI, MP4, MPEG, MPG, MKV, MOD, RM, TS, VOB, WebM, WMV, and more.
Features:
- AnyConv supports converting between different formats of audio, video, images, documents, fonts, CAD, ebooks, and archives.
- It is a converting tool available online.
- It offers support by mail if some problems may occur to users.
- AnyConv provides a 100% free file conversion.
Step 1. First, go to the AnyConv website. Upload your files by clicking Choose File or drag them into the interface.
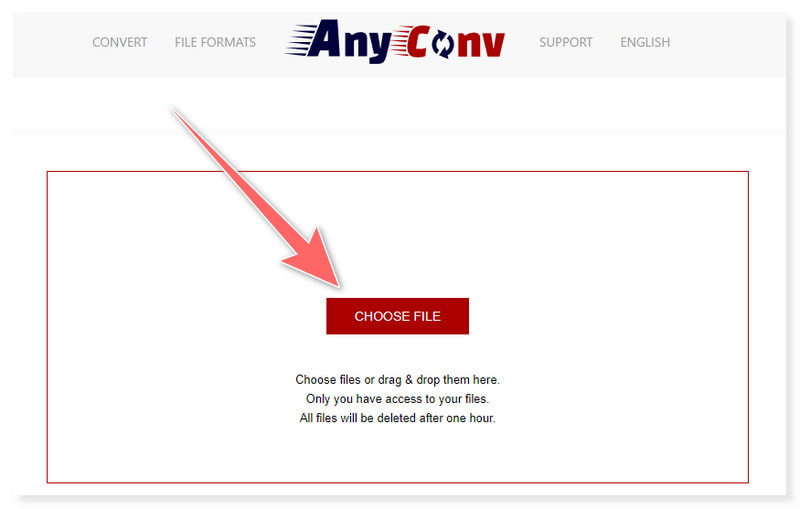
Step 2. Next, set your output format to MOV by clicking the dropdown button beside the file you will convert.
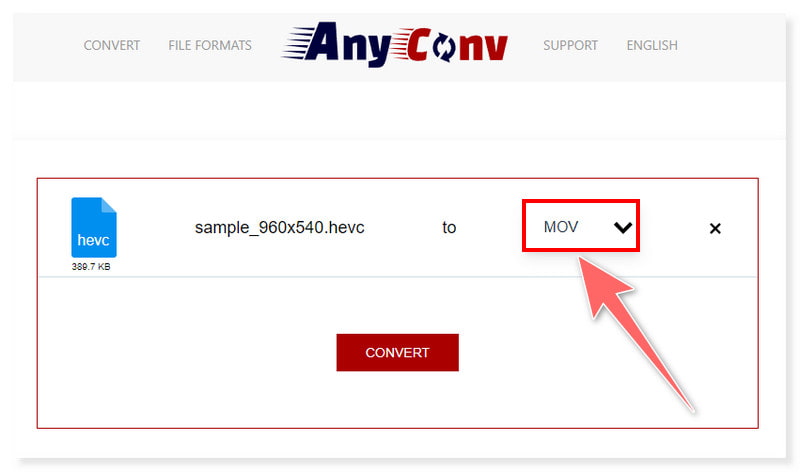
Step 3. Lastly, click the Convert button in the middle to start the conversion process. Wait for it to finish before downloading.

AnyConv’s HEVC to MOV converter is a 100% free tool available on the web. This is a good option for users who seek alternative converters that do not have costly subscriptions. It also supports other formats aside from video and audio. However, it can only allow the conversion of no more than 60 files per hour and a maximum file size of 100 MB. So, it would be better if they could increase these limitations in the future.
Part 4. FAQs on How to Convert HEVC to MOV
Can you convert HEVC to MP4 on a Mac?
Absolutely, yes! You can convert HEVC to MP4 on a Mac using various methods. Some of the ways are through using QuickTime Player, Handbrake, and Vidmore Video Converter.
How do I remove the HEVC codec?
Removing the HEVC codes depends on the operating system or specific software you are using. However, here are the general steps you can follow to remove it on Windows:
Step 1. In the Start menu, look for the Control Panel and open it. Click on Programs > Programs and Features.
Step 2. On the left side of the window, click on the View installed updates. You may use the Search bar or look for the HEVC codec on the list.
Step 3. After you find it, right-click on the HEVC codec and select Uninstall/Change.
Conclusion
Once you reach this part, you now have the knowledge of how to convert HEVC files to MOV format. This post provided you with the best video converter you can use to transcode your HEVC files, ranging from offline software to online tools. Choose the right converter that fits your preferences and needs. Among them, the Vidmore Video Converter is highly suggested for editing and converting videos. Its support for various well-known and rare video file formats allows users to choose and transcode their desired format. Don’t waste more time; install it now!