How to Do Screen Record on Android Smartphones and Tablets Quickly
I am looking for a way to record my Android screen, is there any recommendation?
Maybe, Google has realized such demand and introduced a screen recording function into Android 10. It means that you can use the built-in tool to capture whatever on your screen if your device is updated to Android Q.
Even if you do not have Android Q, don’t worry, since this post will share three ways to do screen record on Android Q/P/N/O and earlier. Read them carefully so that you can find the most proper for your device.


Part 1: How to Screen Record on Android with the Built-in Feature
Right now, the pre-installed screen recording feature is only available to Samsung and LG devices running Android 10. Why you should use a native function but not download a third-party app? The answer is privacy. By default, the screen recorder is hidden on Android phone. Moreover, it is still on testing and may contain some bugs.
Step 1: Firstly, you have to turn on the Screen Recorder function on Android. Open Settings app, find and select Developer Options, and turn it on. Then tap Feature Flags, find settings_screenrecord_long_press, and toggle it on.
Tip: Cannot find Developer Options in Settings app? Tap System in Settings, then select About Phone and find Build or Build number.
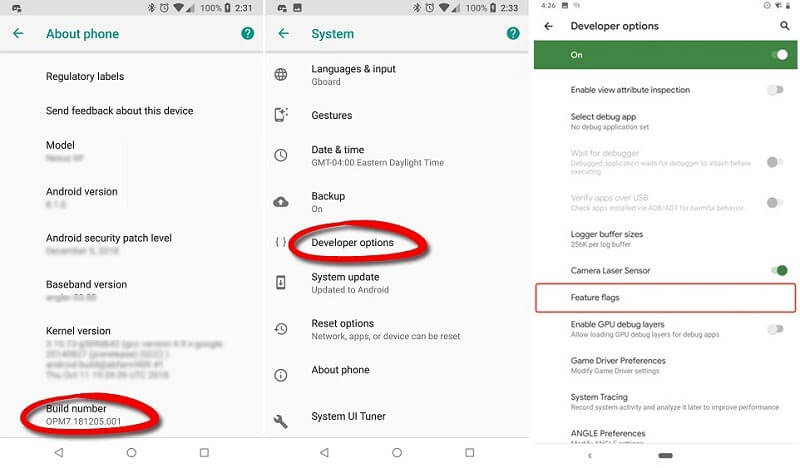
Step 2: Swipe down from the top of the screen to access Quick Settings bar. Find and tap Screen recorder on Samsung device or Screen Recording on LG. Then you will see a floating bar on the screen.
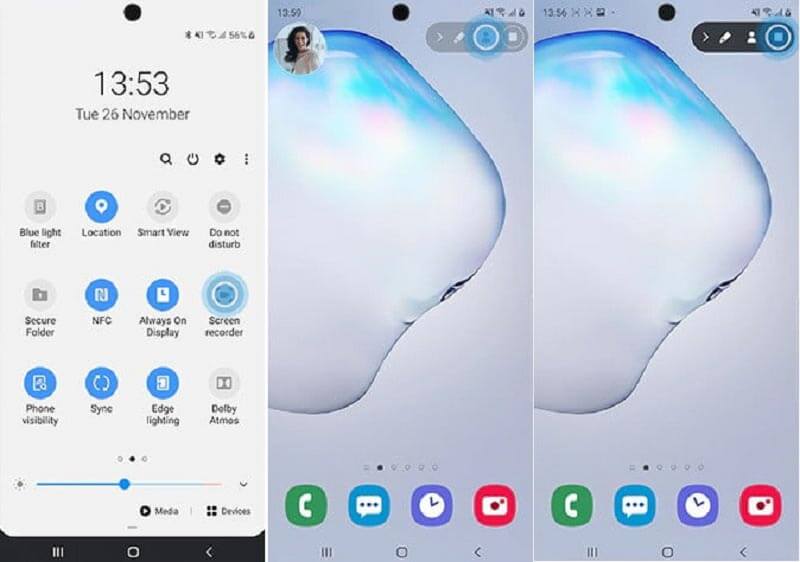
Step 3: Go to the screen that you wish to record on Android phone. Tap the Start button. Once the countdown is complete, the Android screen recording will begin.
Step 4: When screen recording is done, tap the Stop icon on the menu bar to save the video to your Photos Gallery.
Note: LG does not allow you to record protected contents. When you record a paid movie on Android, for example, you will just get a black screen with the background audio. On Samsung devices, the Front Camera button lets you add your face and voice to the screen recording as well.
Similarly, Chromebook also has its built-in recording feature to record computer screen.
Part 2: How to Record Game on Android
The Screen Recorders for Android are an important utility for game players. For gameplay recording, you do not have to update your phone to Android 10 at all. Google Play Game is the game center for Android devices. It provides the screen recording function for Android games.
Step 1: Most Android phones have it pre-installed. If you do not have, free download it from Play Store. Next, run the Play Games app from your app tray.
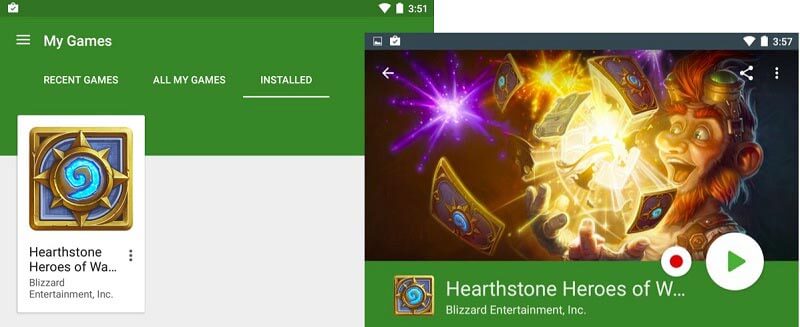
Step 2: Pick My Games in the menu and go to the INSTALLED tab to get all games on your Android phone. Tap the game you wish to record on Android screen.
Step 3: Then you will notice a Record button appearing next to the Play button. Once you tap the Record button, you will be presented a setting box. It tells where the screen recording will be saved on Android. Moreover, you can set quality as 720p or 480p.
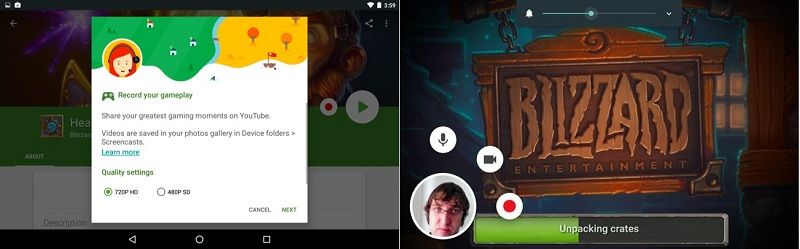
Step 4: Press Next to start Android game screen recording after setting. There are three floating buttons while recording. To add your voice to the gameplay video, tap Microphone. The Camcorder icon is used to overlay your face to the recording.
Step 5: When Android screen recording is done, tap the Stop button.
Note: The recording function is available to Play Games 3.4.12 or higher. Plus, you device should run Android 4.4 or above. If you cannot find the Record option in Play Games, it means this function is not available in your location yet.
Part 3: Record Android Screen with a Computer
The native screen recording feature is a convenient way to do the task Android phone. However, it is not perfect. Firstly, this function is only available to the latest Samsung and LG devices. Moreover, it lacks advanced features, like webcam recording, video editing, etc. From this point, we recommend Vidmore Screen Recorder.
Main features of the best Android screen recorder
- Record Android screen on computer in a single click.
- Add your reactions and sound while recording.
- Available to all online videos, mobile game, apps and more.
Needless to say, it is the best option to record screen on any Android devices.
How to Record Android Screen with Computer
Step 1: Set up Android screen recorder
Firstly, mirror your Android screen to your computer desktop. Download and install the Android screen recorder to the same machine. Launch it and pick Video Recorder in the main interface. Click the Settings icon to open the Preferences dialog. Now set output format, hotkeys and more.

Step 2: Record screen on Android
Now, you will get four options: Display, Webcam, System Sound, and Microphone. Toggle on Display and set the recording area based on your Android screen. Turn on System Sound and adjust the volume. If you wish to add your reactions to Android screen record, enable Webcam and Microphone; otherwise, disable them. Click the REC button and do what you want to record on Android screen.

Step 3: Preview and save Android screen record
During recording, you can add text, caption, shapes and more with the Edit function, or make a screenshot at important moment with the Camera button. When Android screen recording finishes, click the Stop icon to open it in preview window. View the recording and remove unwanted frames with the Clip tool. Finally, click the Save button if you are satisfied with it.

Part 4: FAQs of Screen Record on Android
Can you screen record with sound?
The built-in screen recorder on Android 10 only lets you make screen recordings with internal sound. By default, Play Games also capture the internal sound, but you can tap the Microphone icon to add your voice. Of course, there are some third-party screen recorder apps able to record screen with both external and internal sound, like AZ Screen Recorder.
How to make a good screen recording like professionals?
Firstly, you’d better plan on Android screen recording, such as the length, output format, quality, what should include in the recording, and more. More importantly, you must use a proper way to record your Android phone screen.
Can you screen record on a Samsung J7?
Samsung J7 was released in 2017 and it did not integrate the screen recorder function. The good news is that Samsung had introduced a screen recorder feature into the Prime model. This feature locates in the Quick Settings bar. You can slide down the notification bar and find it. Then follow the screen instructions to record your screen on Android.
This guide has shared three ways to record Android screen with or without computer. Firstly, the built-in screen recorder on Android Q provides the safe way to capture something on your screen. Moreover, the Play Games app can record your gameplay on Android. If they are not available to you, Vidmore Screen Recorder is the ultimate option to record screen on any Android phones and tablets with a computer. If you encounter other troubles related to screen record, please leave a message below.


