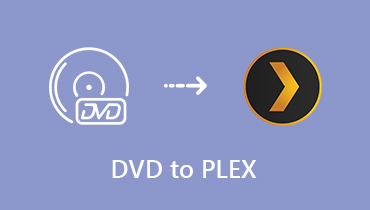Copy Blu-ray to Hard Drive – Here is the Best Method to Backup Blu-ray Movies
What should be the best method to protect the Blu-ray disc? The disc might be scratched or damaged easily if you playback the disc within the Blu-ray driver. Copying Blu-ray to hard drive is a good method to backup and protect the Blu-ray movies.
In order to preserve the original data within the Blu-ray, it is recommended to copy Blu-ray to hard drive as MKV format. It will preserve all the subtitles, audio channels and high quality video files. Just learn more about the best methods from the article now.
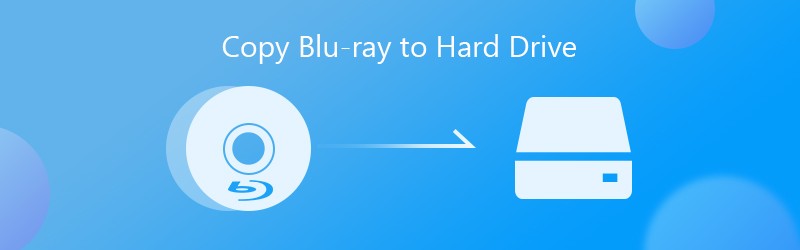
- Part 1: The Easiest Method to Copy Blu-ray to Hard Drive
- Part 2: How to Copy Blu-ray to Hard Drive with MakeMKV
- Part 3: How to Save Blu-ray to Hard Drive via VLC Media Player
Part 1: The Easiest Method to Copy Blu-ray to Hard Drive
Vidmore Blu-ray Monster is a versatile Blu-ray copy program that enables you to copy Blu-ray to hard drive easily. It not only rips any Blu-ray disc to digital formats, but also converts the movies to a desired device with the optimal file with ease. Moreover, it also utilizes hardware acceleration and multithread technology to improve the performance.
- Copy Blu-ray to a hard drive by ripping the entire disc or specific titles.
- Support a wide range of output formats, like MP4, AVI, MKV, etc.
- Offer extensive video editing tools, such as trim, rotate, crop and more.
- Transcode Blu-ray movies for playing on portable devices, like an iPhone.
How to Copy Blu-ray to Hard Drive without Quality Loss
Step 1: Download and install Blu-ray Ripper
Launch the Blu-ray ripper once you have installed the program on your computer. Insert the Blu-ray disc into your drive and make sure the program is able to detect your disc. Click and expand the Load Blu-ray menu on the top of the interface, select the Load Blu-ray Disc option and choose your disc.

Step 2: Select the titles you want to copy
When you loaded the Blu-ray disc within the program, you can click the View/Select Movie button to check the Blu-ray movie titles you want to copy to hard drive on the popup. You can also select all titles here and click the OK button to confirm.

Step 3: Preview and edit videos
Choose the default Lossless MKV format for Blu-ray movies. You can also click the Format option next to the title to change for another file format. Go to the Video tab, you can choose the video format and tweak the different video parameters accordingly.

Step 4: Edit the desired Blu-ray movie
In the main interface, you can change audio track and subtitle for the output. Click the Edit icon on the device entity to open the Edit Profile dialog. It enables you to apply video effects, rotate and crop, add watermark and adjust the video effects with ease.

Step 5: Copy Blu-ray movies to hard drive
Just locate the bottom area and set a specific directory to store the Blu-ray copy in the Save to box. Click the Rip All button at the bottom right corner to start copying Blu-ray to hard drive. When you get the whole process done, you can view the Blu-ray movies directly on your computer.

Part 2: How to Copy Blu-ray to Hard Drive with MakeMKV
MakeMKV is an open-source Blu-ray ripper that extracts the Blu-ray movies to MKV format. It has the advanced DRM decryption method to rip any Blu-ray to video format. But it has limited editing features and filter that you cannot copy a satisfied Blu-ray to hard drive.
Step 1: Launch the MakeMKV program on your computer and put your Blu-ray disc into the Blu-ray drive. Select your disc from the drop-down list under the Source option.
Step 2: Click the disc icon to open the next window. Check specific titles or all titles on the left side, and set the destination folder in Output folder area by hitting the Browse button.
Step 3: When you are ready, click the Make MKV button at the upper right corner to initiate copying Blu-ray to hard drive as MKV files. After that, you can play the ripped video with any video player.
Note: MakeMKV cannot remove region code from Blu-ray copy. If you need to playback the converted Blu-ray on an iPhone or Android phone, you have to use another video converter or editor instead.
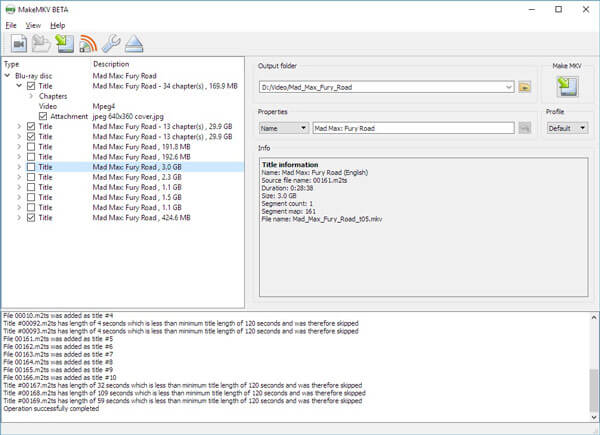
Part 3: How to Save Blu-ray to Hard Drive via VLC Media Player
VLC is another free method to copy Blu-ray to hard drive. Moreover, it allows you to view Blu-ray copy on your computer and mobile device. The downside is that VLC Media Player is too complicated to use. Just learn more details about the process as below.
Step 1: Insert the Blu-ray disc into your drive and open VLC media player. Click the View menu and choose the Advanced Control option on the top menu bar to display more buttons.
Step 2: Click the Media menu and choose the Add File option. You can select the Blu-ray title you want to copy to hard drive. If it cannot open menu on Blu-ray disc, you have to navigate manually.
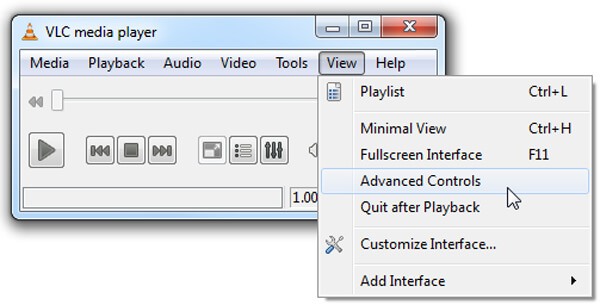
Step 3: Once the Blu-ray movie starts playing, click the Record button to start copying Blu-ray to hard drive. After that, you can find the Blu-ray copy saved as MPEG file in your Documents folder.
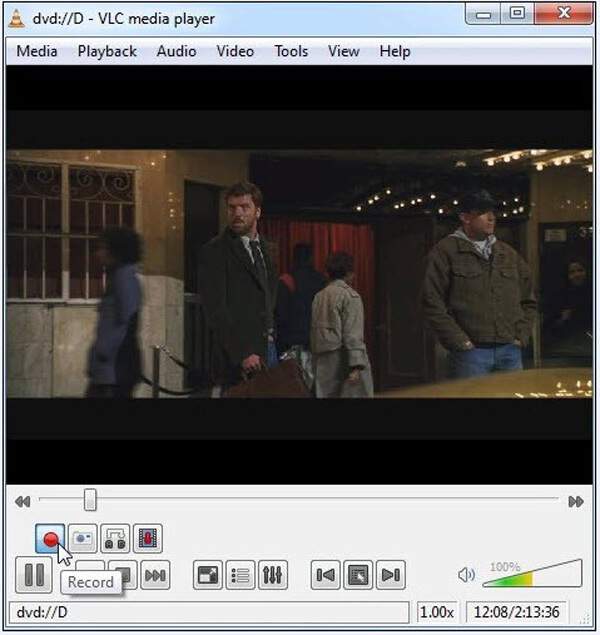
Note: VLC is not available to all Blu-ray discs. It can only handle discs protected by AACS or BD+DRM libraries. Plus, the output quality will be damaged during the copying process.
Conclusion
The article shares 3 methods to copy a Blu-ray to your hard drive. It can backup and play your favorite movies without Blu-ray discs. Both MakeMKV and VLC are free to use, but there are limitation in output format, video quality and more. Vidmore Blu-ray Monster is a versatile solution that rips any Blu-ray to hard drive with a lossless video and converts any video/audio/preset easily.