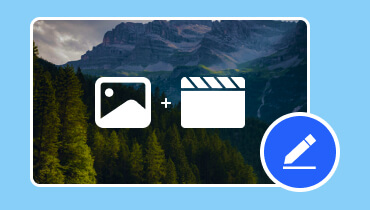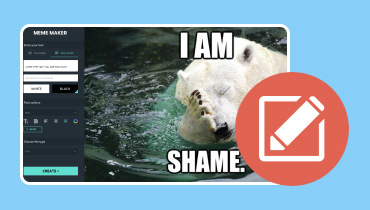Discover the Video Presentation Makers for Conveying Information
Have you ever wondered how to turn your ideas and information into captivating videos that grab your audience's attention? Video presentation makers are the answer! Whether you are a student, teacher, business professional, or content creator, these are your go-to companions for creating video presentations.
This post will explore the video presentation makers and how they can empower you to share your messages with creativity. So, let's dive into the exciting world of video presentation makers and discover how they can turn your ideas into captivating videos!
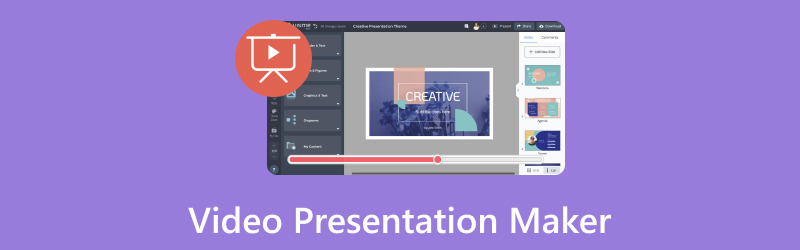
PAGE CONTENT
Part 1. Video Presentation Maker
1. Vidmore Video Converter
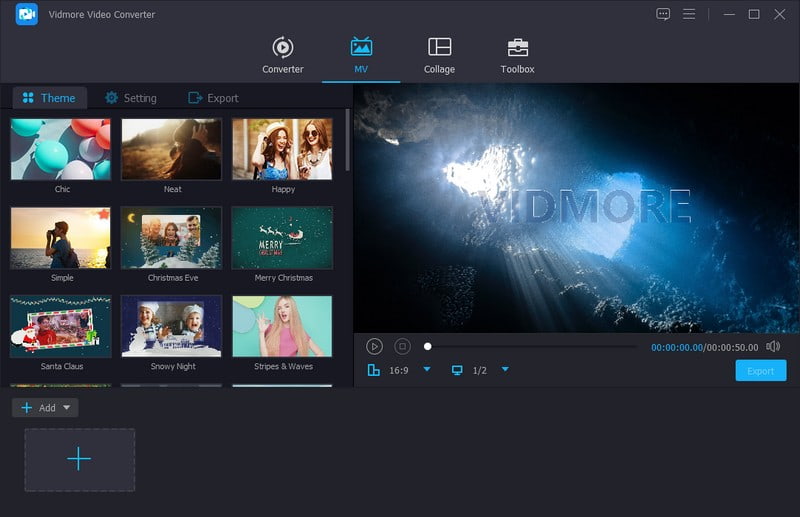
Have you ever wanted to transform your photos, videos, and music collection into eye-catching video presentations? Vidmore Video Converter is an exceptionally robust video presentation maker, making it the ideal tool for the job. It is designed to make creating engaging video presentations as easy as possible. You can effortlessly turn your media files into professional-looking presentations. The intuitive drag-and-drop interface lets you arrange your content in the desired order.
In addition, it offers editing options like crop, rotate, effects, filters, watermarks, audio, themes, background music, and more. You can produce high-quality output to make your presentations shine. Whether you want to share your story on social media or present it offline, Vidmore Video Converter has you covered. Say goodbye to complicated video editing; create stunning video presentations easily using Vidmore Video Converter.
2. Vidmore Screen Recorder
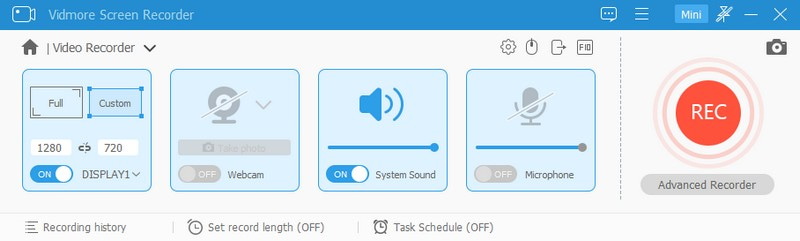
Are you looking for a straightforward way to turn your computer screen activities into captivating video presentations? Look no further than Vidmore Screen Recorder. Be it for work, educational purposes, or creating engaging video presentations. Vidmore Screen Recorder is here to make the process easy for you to create a video presentation. With its user-friendly tool, you can effortlessly record your screen with just a few clicks. It will then transform your on-screen actions into professional video presentations. Whether you are showcasing software tutorials, demonstrating a project, or narrating a slideshow.
Vidmore Screen Recorder offers flexible recording options and editing tools to help you craft compelling presentations. Its annotation tools allow you to draw and add lines, texts, callouts, arrows, and more while recording. In addition, you can easily export your creations in various formats. It makes it simple to share your content with your audience.
3. PowerPoint
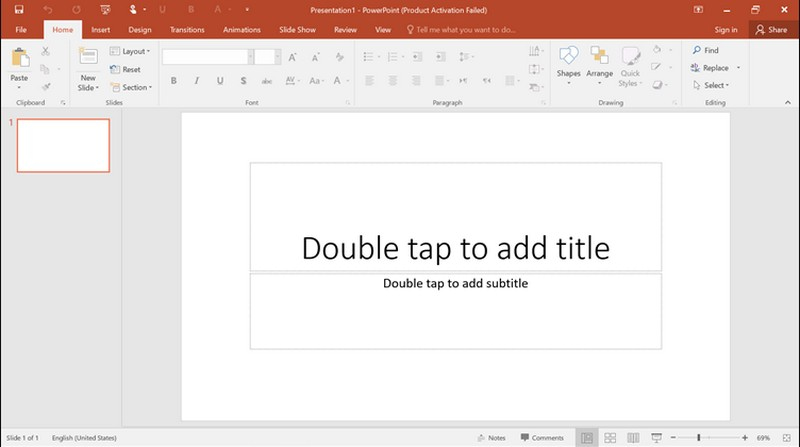
Have you ever wanted to bring your ideas to life in a visually engaging way? PowerPoint is your go-to tool for creating stunning video presentations. This video presentation software can help you create a presentation for a school project, business meeting, or creative endeavor. It offers an easy and effective way to convey your message to your audience.
You can craft dynamic slideshows that captivate your viewers with its intuitive interface and a vast library of templates. Add images, text, and animations to make your points pop. And here is the best part: you can quickly turn your PowerPoint presentations into videos. It allows you to narrate your story and share it with the world.
Part 2. How to Make a Video Presentation with PowerPoint
Here is a step-by-step guide on how to make a video presentation with PowerPoint:
Step 1. Before you start, ensure you have ready all the content you want to include in your presentation.
Open Microsoft on your computer. Create a new presentation by clicking on Black Presentation. Please select Open if you already have a PowerPoint presentation.
Step 2. Organize your slides in the order you want them to appear in your video presentation. You can add, delete, or rearrange slides by right-clicking on them in the slide sorter view.
Click the Insert in the top menu to insert images or videos. Then, select Picture or Video. Please select the file you want to insert and adjust its position and size on the slide.
Step 3. You add transitions between slides to make your video presentation flow smoothly. Head to the Transitions in the top menu, choose a transition effect and adjust its duration.
Step 4. Go to the Slide Show tab and click Rehearse Timings. Practice your presentation, and PowerPoint will record your time on each slide. It is time to record your presentation as a video once your content is ready. Choose your preferred options, such as recording narration and slide timings. Once settled, hit Start Recording.
You can speak into your microphone to provide narration. PowerPoint will synchronize your voice with the slides. Once done, click the Stop Recording button in the slideshow control bar. PowerPoint will save your recorded presentation as a video.
Step 5. Once satisfied with your creation, proceed to save it. Go to File and select Save As. Choose a destination folder and select a video format, like MP4, from the save options. Afterward, click the Save button to create your video file.
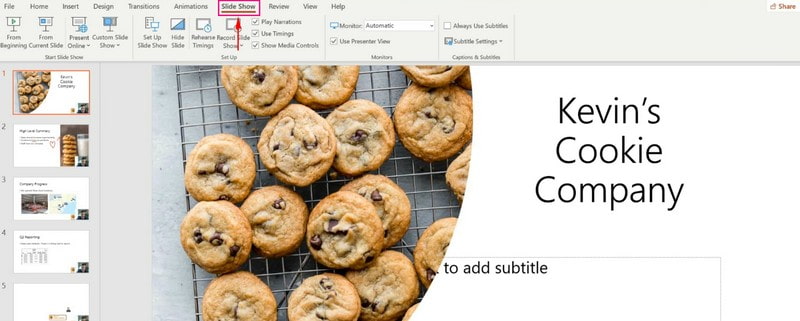
That's it! You have learned how to make a video presentation with PowerPoint. It transforms your slides into a dynamic and engaging visual story.
Part 3. FAQs about Video Presentation Maker
Can I turn a PowerPoint into a video?
Absolutely! You can turn a PowerPoint into a video. You can take the slides you have created in PowerPoint and transform them into a video file. It includes your slides, any images or videos you have added, and voice.
How do I make a video presentation on my phone?
You can use Google Slides to make a video presentation on your phone. To create one, first, open Google Slides. Click the (+) button to create a new presentation. Tap the (+) button to add slides. Add text, images, or videos by tapping the slide. Edit your slides by clicking the elements you want to change, like colors and fonts. Click the Three dots button and pick Transition to apply effects between slides.
Once settled, click the Play button to preview your presentation. Return to the menu, and click the Three Lines button in the corner. Select File, Download, and then choose MP4 format. Click Download to make your presentation a video.
How do I make a Video with audio and PowerPoint?
Open PowerPoint on your computer. Start a new presentation or open an existing one. Create your slides with text and images. Insert audio by clicking Insert, then Audio on my PC, and choose your audio file. Adjust audio settings like auto-start and volume by clicking on the Audio button.
Save your presentation as a video by clicking File, Export, and Create a Video. Then, choose the video quality and save your video file.
What should I consider when choosing a video presentation maker?
The factors to consider are ease of use and the features it offers. It would help if you also considered the platform compatibility and your specific presentation needs.
What formats can I save my video presentations in?
Video presentation makers allow you to save your presentations in popular video formats. You can pick a format that best suits your needs.
Conclusion
Video presentation software is valuable for creating engaging videos to convey information. These offer features like adding text, images, animations, and audio. You can reach a wider audience and convey your message in a shareable format. You can have Vidmore Video Converter, Vidmore Screen Recorder, and PowerPoint to help you. These tools empower you to communicate your message and captivate your audience.