How to Make GIFs on iPhone for Expressive Communication
GIFs are moving images showing feelings and messages better than regular pictures or words. It can be used to share funny reactions or add something special to your messages. Moreover, you can easily share them on social media, texts, or emails, so it is simple to connect with friends.
In this post, you will learn how to make a GIF on an iPhone using built-in and third-party apps. We will explore the step-by-step process of how to make GIFs on your iPhone. With that, you can start animating your favorite moments and expressing yourself in a new way. Without further ado, proceed to read the following parts.
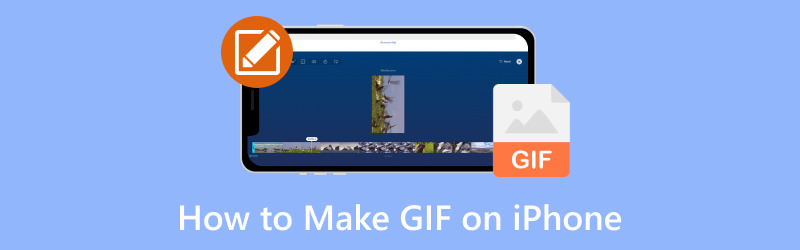
PAGE CONTENT
Part 1. How to Make a GIF on iPhone
1. Photos
Did you know you can make your own GIFs on your iPhone? It is super easy with the Photos app. Just choose your photos or videos, edit them, and let the Photos app do the rest. It is a great way to add fun and creativity to your messages and posts. You can share it with your family and friends through messages, on social media, or wherever you like. To learn how to make a GIF on iPhone using the Photos app, count on the steps provided:
Step 1. Launch the Camera and ensure you set the camera to Photo mode. The Live Photo button is in the upper right of the screen. If it has a line through it, click the Live Photo button to enable it. Then, press the Shutter button to shoot the footage you desire to transform into a GIF creation.
Step 2. When you have a Live Photo, open the Photos app. Go to Album, scroll down to the list of media types, and select Live Photos.
Step 3. Search through your pictures and select the photo that you would like to use. Then, press the Live button in the upper left of the screen to display the menu.
Step 4. You can make use of one of the two options. If you select Loop, the footage in the Live Photo will continue to play repeatedly. If you pick Bounce, the Live Photo will play forward, then play in reverse and continue. With that, it creates an odd but compelling video.
Step 5. You do not need to save the image; it will immediately add and save the effect. Now, click the Share button and send your creation to others.
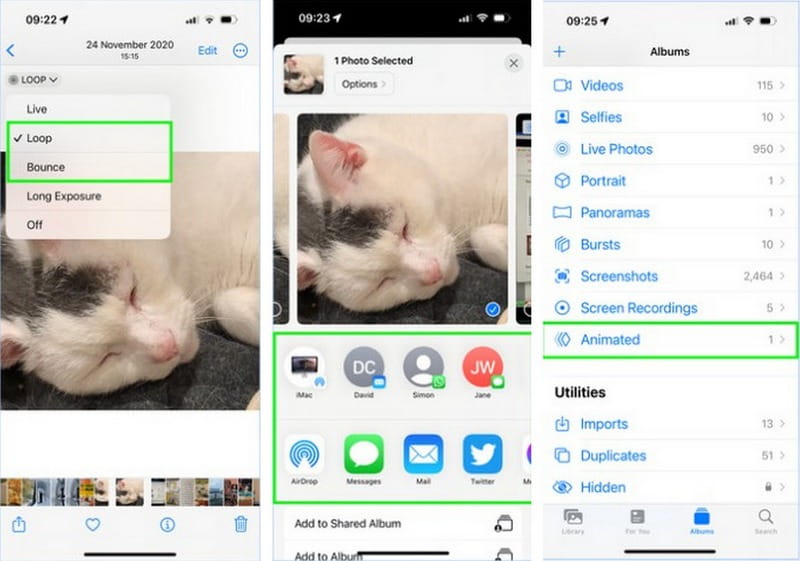
2. GIPHY
Giphy is your super easy, fun, and creative application for making GIFs on your iPhone. It got you covered if you want to make your own or find the perfect one from their vast collection. With Giphy, you can shoot a video or turn your multimedia files into a GIF. Moreover, you can embed words, cool effects, and filters into your creation. Below are the steps on how to create a GIF on iPhone using the Giphy app:
Step 1. Go to the App Store, search Giphy, and click the Get button to install it on your mobile device.
Step 2. Tap the Create button in the top right part of the screen. Allow Giphy to access your iPhone's camera. Then, choose Continue and click OK when prompted.
Step 3. Pick the GIF option at the lower of the screen. You will be able to use your camera to line up a shot. Besides that, you can use the various fun filters and options presented on the screen. Now, click the Shutter button to record a video.
Step 4. You can apply various effects to your creation. When you are done, press the Arrow button.
Step 5. Click the Share GIF to send it to others via social media or privately. Moreover, click Upload to Giphy to send, share, or store content.
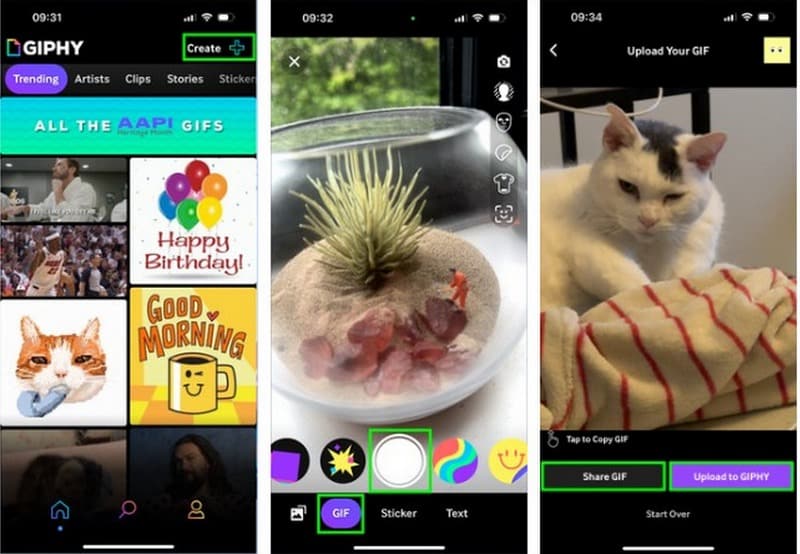
Part 2. Bonus: Best Way to Create a GIF for iPhone
Imagine turning your favorite image or video into funny, moving pictures called GIFs that you can easily share with your friends on your iPhone. Well, you can do that with Vidmore Video Converter. It has a built-in GIF Maker that helps you change regular images or videos into GIFs, looping images you see online. Amazing, right?
Vidmore Video Converter GIF Maker feature offers various editing functionalities to refine the look of your creation. It has rotate, crop, cut, effects, filters, watermarks, and more you can access. Moreover, you can enable the looping animation, which makes your creation play repeatedly. So, what are you waiting for?
Discover the best way to create a GIF for iPhone using Vidmore Video Converter:
Step 1. Download and Install the program on your computer to have complete access. Once installed, run the program to start doing your main task.
Step 2. Please navigate to the Toolbox tab and search for GIF Maker; it is beside Video Watermark Remover and under Video Compressor.
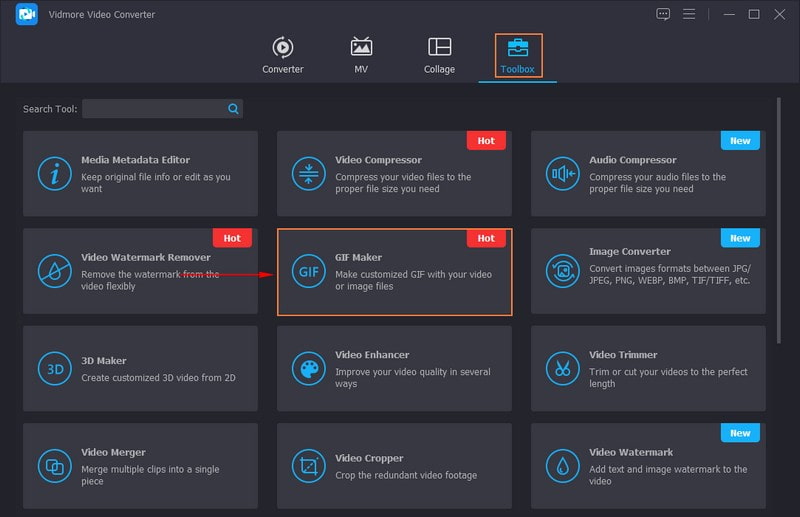
Step 3. Pick whether to import Video to GIF or Photo to GIF on the newly opened screen. Once your file is imported, click the Cut button to remove the unneeded parts. Only the highlighted parts will be left.
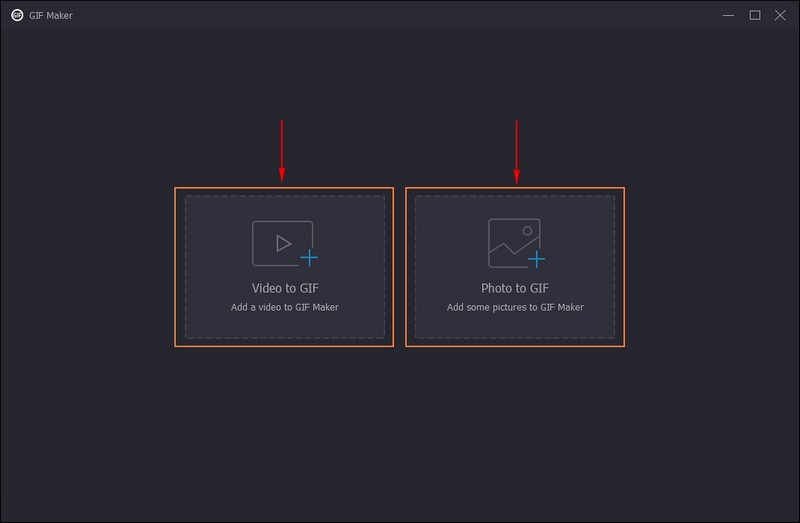
Step 4. To refine the look of your GIF, hit the Edit button and do your thing. Correct your output's orientation, remove unwanted frames, adjust basic effects, apply filters, add a watermark, and more. Once satisfied, click the OK button to apply the changes.
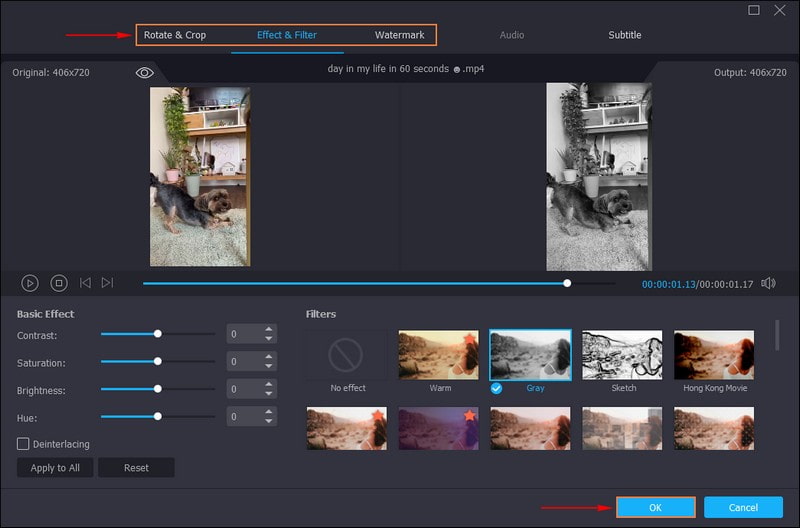
Step 5. Put a checkmark beside the Loop Animation to let your GIF creation play repeatedly. In addition, you can change the Frame Rate and Output Size based on your requirements. Once settled, click the Preview button to watch your creation. If you are already happy with the result, hit the Generate GIF to save your output on your desktop folder.
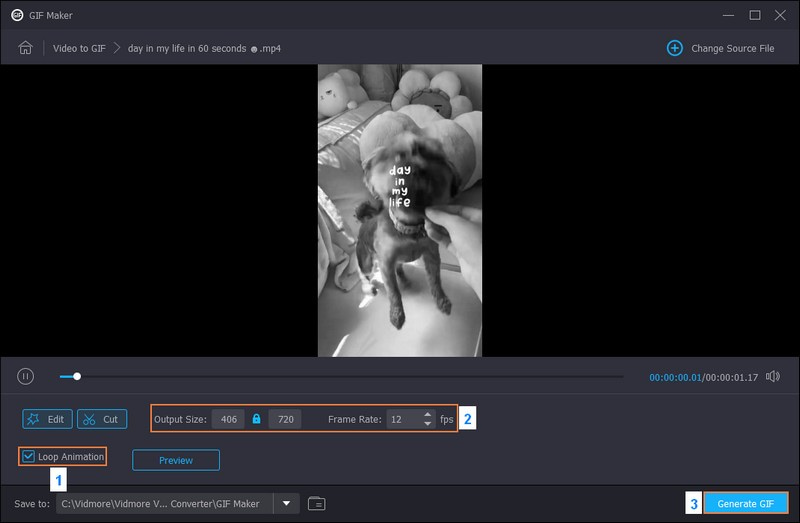
Part 3. FAQs about Making GIFs on iPhone
How do I make a GIF from pictures?
You can use Vidmore Video Converter to make a GIF from pictures. You can upload multiple images and turn them into a GIF that plays repeatedly.
How do I make a GIF from a screen recording?
Giphy Capture is a simple and helpful application designed to record screen turns into GIF files. To do that, launch the Giphty Capture app. Tap the Record button to start your screen recording. Do what you want to capture in your GIF. Tap the Stop button to complete or finish the recording. You can trim, add text, or apply effects if you like. When done, click the Save button to export your GIF.
Can you make a GIF without an app?
If you do not want to use an app to make a GIF, consider using a web-based GIF maker like Ezgif, Giphy, and more.
Why does GIF not work on iPhones?
GIF does not work on iPhones because of slow internet connection, file size, incompatible format, corrupted GIF, and browser compatibility.
What is the maximum length for an iPhone GIF?
The maximum length of an iPhone GIF depends on the application or method you use to create it. GIFs are short, often lasting only a few seconds to keep the file sizes manageable.
Conclusion
You have discovered how to turn a video into a GIF on an iPhone, like creating mini animations from your photos or videos. It is easy and can make your messages and social media posts more fun. If you are looking for an efficient program to create GIFs for iPhone, you can use Vidmore Video Converter. It offers various editing features that can enhance the appearance of your GIF creation.


