How to Record CSGO on Computer with the Best CSGO Recording Software
I prefer to CSGO, and I usually watched gameplay videos on Twitch, can I record CSGO gameplay on my computer? CSGO, standing for Counter-Strike: Global Offensive, is a part of Counter-Strike series. Since it was released in 2012, it had become popular on Windows, Mac OS X, Play Station and Xbox 360. Of course, you can get a lot of gameplay videos online. Now, you can make your own gameplay videos following our guide below.
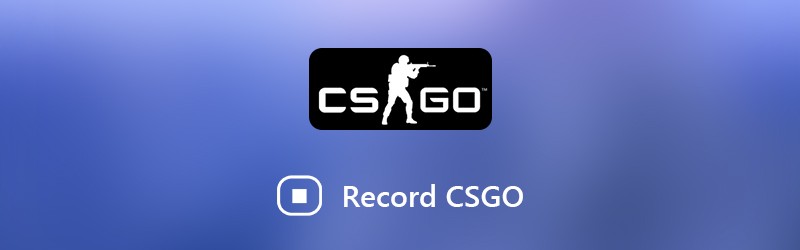
- Part 1: Best Way to Record CSGO
- Part 2: How to Record CSGO on Windows 10 with Game DVR
- Part 3: How to Record CSGO with QuickTime on Mac
Part 1: Best Way to Record CSGO
When looking for the best CSGO recording software, you may focus on several factors, like easy to use, good output quality, and more. Vidmore Screen Recorder can meet all your need and provides extensive bonus features.
- Record CSGO gameplay with onscreen buttons or hotkeys.
- Optimize video and audio quality automatically.
- Support almost all HD video formats, like MP4, MOV, etc.
- Preview the gameplay recording with the built-in media player.
In a word, it is the best way to record CSGO on Windows 10/8/7 and Mac OS X.
How to Record CSGO on Computer
Step 1: Install the best CSGO recording software
Run Screen Recorder after you install it on your PC. There is another version for Mac OS X. Select Video Recorder to open the CSGO recording window.

Step 2: Record CSGO on desktop
If you only want to record CSGO gameplay, enable Display and System Sound while disable Webcam and Microphone. Then set the recording area based on your game. To add your face to the game recording, turn on Webcam and Microphone as well. Click the Gear icon to open the preferences dialog. Here you can customize options related to Output, Hotkeys, etc.
Start playing CSGO and click the REC button to record your gameplay. The Pen tool allows you to draw, add text or shape on the recording.

Step 3: Preview and save CSGO recording
When gameplay is done, click the Stop icon to open the preview window. View the recording and remove unwanted footage with Clip tool. Finally, hit the Save button to store the CSGO recording to your hard drive.

Part 2: How to Record CSGO on Windows 10 with Game DVR
At first, Game DVR is the game play recorder app for Xbox. Now, Microsoft has migrated this feature into Windows 10. If you are using a laptop or computer running Windows 10, Game DVR is the easiest way to record CSGO.
Step 1: Click the Start menu at bottom left corner, hit the Gear icon, and select Game to open the Game DVR settings dialog. Here you can set the hotkeys in Game bar tab, change destination folder and other options in Game DVR tab. Close the dialog after setting.
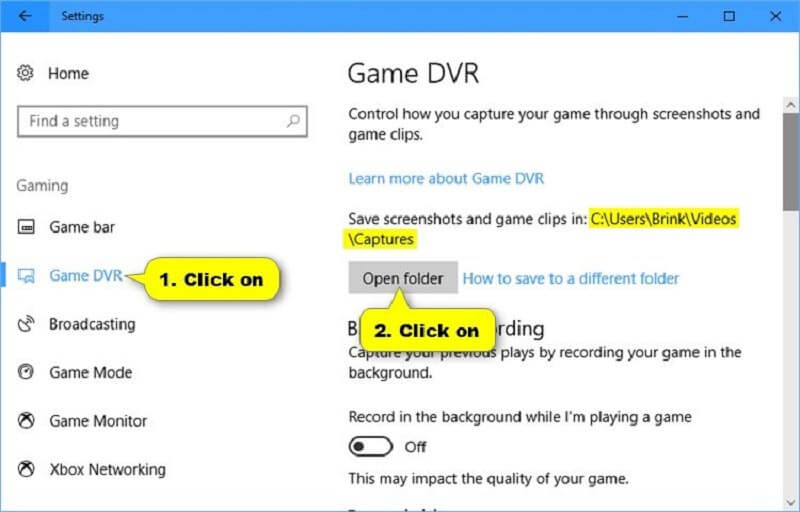
Step 2: Open CSGO but not playing it. Press Windows + G buttons on your keyboard to open the CSGO recording software. Click the Record button and start your gameplay. To add your voice to the game recording, turn on the Microphone icon.
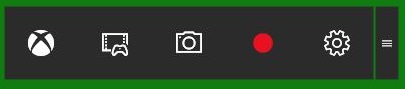
Step 3: Hit the Stop icon once the gameplay is complete. By default, the game clips are saved in C:UsersusernameVideosCaptures.
Part 3: How to Record CSGO with QuickTime on Mac
Similar to Game DVR, you can use QuickTime to record CSGO on macOS without installing any software. It is a good starting point for beginners, but it offers limited custom options.
Step 1: Open QuickTime from Applications folder. Click the File menu and select New Screen Recording.
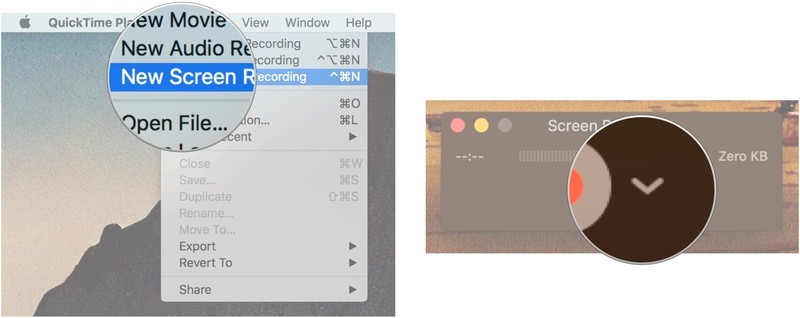
Step 2: Click the downward icon to open the more-option dialog. Select Internal Microphone if it is not checked. To just capture images, select None instead. Check Show Mouse Clicks in Recording to display your activities.
Step 3: Click the circle Record button to enter the CSGO recording mode. Now, open your game, click the Start Recording button and start your gameplay.
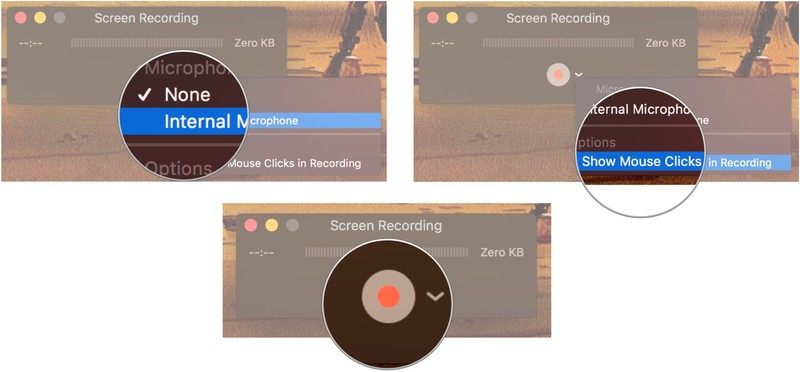
Step 4: When you are done, click the Stop button in the menu bar to save the recording.
Note: By default, QuickTime record CSGO and other games on Mac at 30FPS. The game recordings may look choppy especially for fast-paced games. To improve it, click the Apple icon on the menu bar and select System Preferences. Open Displays, select the Scaled option, and choose Larger Text. Click OK to confirm it.
Conclusion
Now, you should master at least three ways to record CSGO on Windows 10 and Mac OS X. As a popular video game, CSGO has attracted a large number of players and audiences around the world. No matter you wish to share your strategies on social media or with your friends, these CSGO recorders can help you do it quickly. Vidmore Screen Recorder, for example, is not only available to both PC and Mac, but also impressive on output quality. If you encounter other problems when recording CSGO, please write it down below.


