Video Background Editors: Pick Your Desired Video Background
Are you planning to create an eye-catching, professional-looking educational video or level up your content for a vlog? With that, consider changing your video background so that it can quickly catch the attention of your viewers. Do not worry! There is no need to create a backdrop or go to the studio. You can change video backgrounds by quickly replacing them using an application. This article will teach you to add and change video backgrounds with a few clicks. Are you excited to learn this technique? If so, proceed to the following details.
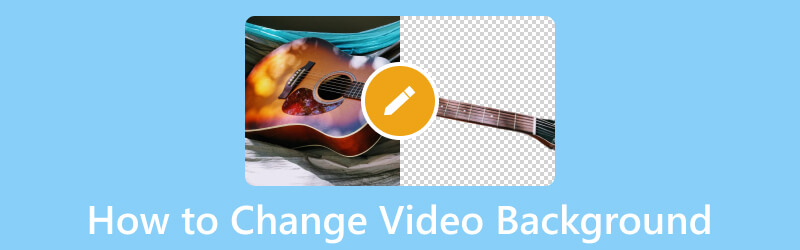
PAGE CONTENT
Part 1. What is Video Background
One of the most essential factors when recording a video is the background you will be filming on. The background in which you will shoot a video must be pleasing and not distracting to your viewers.
A video background adds a visual appearance and appeals to your project, which helps you create an eye-catching video output. However, you must choose a video background that is not too bright and dark. Using too much bright or dark colors can result in a bad-viewing experience, which you do not want to happen. In contrast, neutral colors like dark blue, grey, and white are comfortable on the eyes and look best on the screen.
Part 2. How to Add a Background to a Video
To accomplish your goal of adding a background to your video, Vid.Fun – 4K/HD Video Editor is ready to help you. It is a powerful all-in-one video editing application that enables you to do basic and advanced editing. You can crop, trim, rotate, merge, add text, and stickers, modify basic effects, and change video backgrounds. It offers different video backgrounds, such as color, palette, material, blur, and gradient ramp. In addition, you can create your video background by using your image in your phone gallery. Astonishing, right? So, what are you waiting for? Rely on the guide below to learn how to add a background to a video using Vid.Fun.
Step 1. Go to Google Play Store, and input the application name on the search bar using your mobile phone. Once found, continue to download it, and once installed, proceed to open the mobile application.
Step 2. Hit + Start Editing button from the main interface, which will open and direct you to your phone gallery. This application can only import one video at a time, so select the video you want to add a background from your phone gallery.
When you have selected the video, click the Yes button on the bottom right corner of your screen. After a few seconds, your footage will be imported to the main editing section, where you can see various editing options.
Step 3. Let us start by accessing the other editing options to enhance the look or appearance of your video. If you want to cut your video length, click the Trim button, and cut the start or end portions of your video. Press the Crop button to leave out unnecessary parts from your video frame you do not need. If you want to modify your volume’s sound, click the Audio button and select whether to remove, increase, or decrease the volume. Press Text to incorporate the necessary information you want to put in your video. To change the appearance of your video, click Filters and choose your desired filter from the list. Press Adjust to modify the video’s contrast, brightness, saturation, shadow, highlight, temperature, hue, vignette, and more based on your preference.
Step 4. Let us dive into adding a background to your video. Beside the Adjust button, hit the Background button from the list. On the Ratio option, select the preferred one you want to use. After selecting, move to Material; here, you will see various background selections.
As you can see, it has different kinds of backgrounds: Blur, Color, Gradient Ramp, Material, and Palette. Select one from the list presented, and it will be automatically on your video as seen from the preview screen. Besides that, you can create and customize your background by selecting an image from your phone gallery. Once satisfied, tick the (✔) to save your changes.
Step 5. Once satisfied, press the Export button at the top right of your screen to download your video with a background.
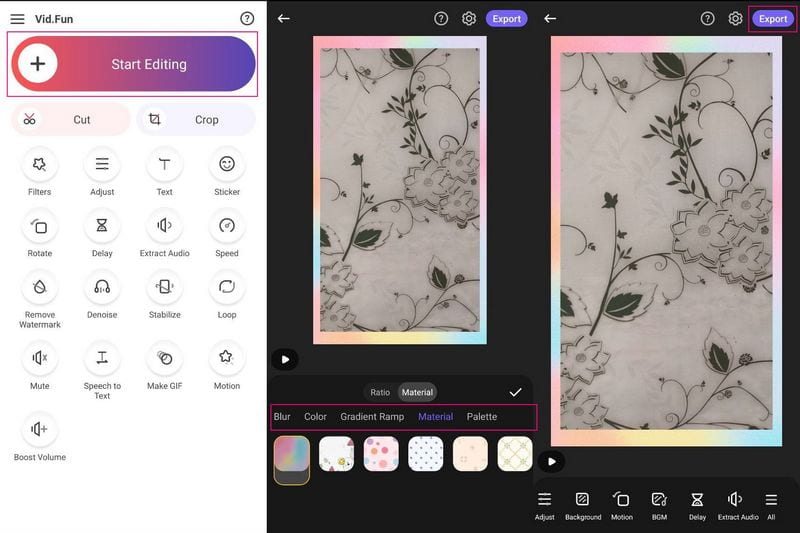
Part 3. How to Change Video Background
This part will present a mobile application you can access to change your video background. An excellent video background editor you can rely on to change your video background is Video Changer Background. It can change your video background, whether a saved video from your phone gallery or a newly shooted video. In addition, you can change the video background to a still photo, solid color, gradient, and video. Also, it can erase the background in real-time automatically if needed. However, many users complain about having distracting ads in every click on options. If you do not mind them, follow the instructional steps to change the background of your video.
Step 1. Get the Video Background Changer on Google Play Store and Install it on your phone. When installed, tap the Open button to launch the application to get started.
Step 2. From the main display, select the Video tab, and it will ask you whether to open your Gallery or Camera. If you have a saved video on your phone, click the Gallery, and select the video you want to change the background.
Step 3. From the suggested video background options, pick the desired background you want to apply to your video. In addition, click the (+) icon to add your file from your phone gallery.
Step 4. If you are happy with the outcome, hit the (✔) to save your changed video background on your device.
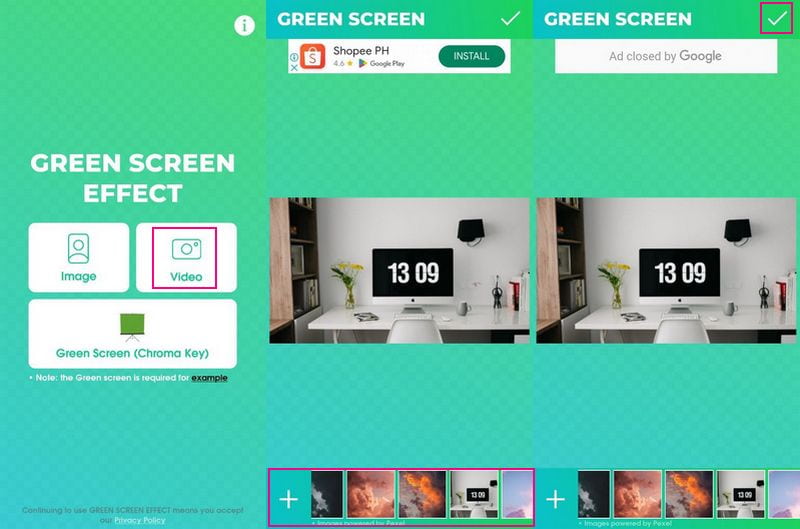
Part 4. Recommendation: Best Video Editor
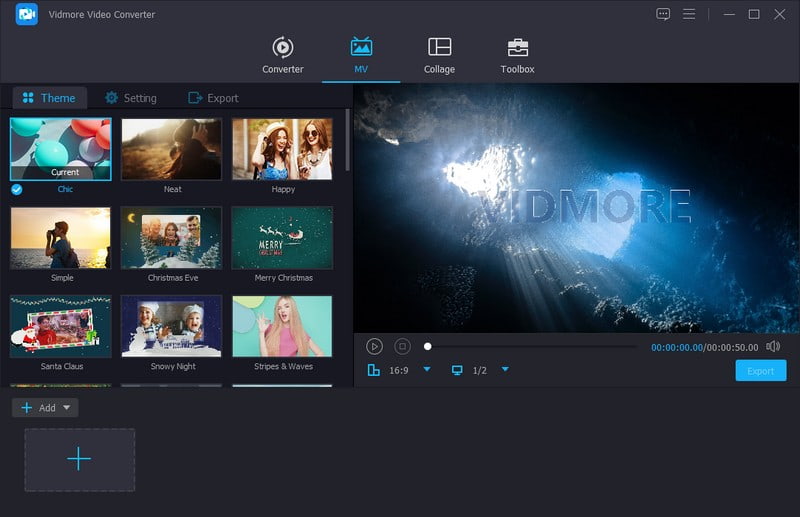
For instance, you want to edit further your video output. With that, consider using a program that can help you accomplish the desired appearance of your video. We highly recommend Vidmore Video Converter, as it is the best video editor you can count on in the market. It allows you to add multiple video files simultaneously, has numerous built-in ready-made themes, and offers various editing options. With the help of these, you can customize the appearance or outcome of your video output.
You can correct the presentation of your video by rotating it clockwise, counter-clockwise, vertically, and horizontally flip. Also, you can remove unnecessary portions of your video frame by cropping them. If you want to apply a filter, you can also do that; it has several filters you can choose from. Also, you are allowed to modify the basic effects of your video, such as brightness, hue, saturation, and contrast. Besides that, you can embed a Text or Image watermark if needed. The impressive part about this video editor is that you can incorporate text and music into your video output. Indeed, Vidmore Video Converter has much to offer; it is in your hands to unlock them!
Part 5. FAQs about Changing Video Background
Is Vid.Fun can blur video background?
Yes, besides adding a background to your video, Vid.Fun also has a separate option where you can blur your video background.
Is black a good color for a video background?
A solid color like black and white is a popular choice when video shooting for websites. It helps create a personal setting and no unnecessary distractions. With that, your viewers are focused on the subject.
What background color is best for videos?
Using colors like yellow, red, or orange will cause color reflections and can be unflattering to your main subject. So, using white, black, or gray is commonly the best background color as it is muted.
Conclusion
No more trouble adding or changing your video background because there are applications to help you. These applications offer you a lot of video background samples that you can use and apply to your video. But if you plan to edit further your video output, you can count on Vidmore Video Converter. It will help you produce a high-quality video with the best-looking appearance you want to take advantage of.


