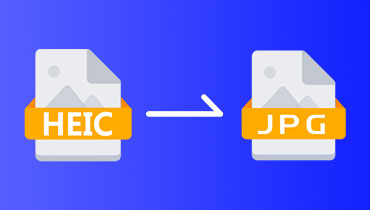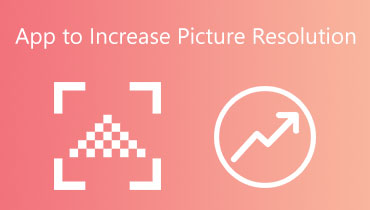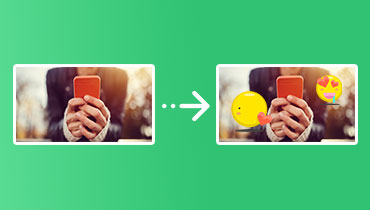How to Turn Off HEIC on iPhone: Maximizing Your iPhone's Storage
Do you often find yourself struggling with storage space on your iPhone due to the HEIC photo format? HEIC is a newer image format designed to save space while maintaining image quality, but it can cause compatibility issues when sharing photos with non-Apple devices.
Luckily, turning off HEIC on an iPhone is a simple and effective solution that can help simplify photo sharing and save valuable storage space. In this blog post, we'll guide you through the process of how to turn off HEIC on an iPhone, step by step. So, let's get started and make your iPhone experience even better!

PAGE CONTENT
Part 1. Why are iPhone Photos in HEIC Format
There are a few reasons why iPhone photos are now in HEIC format. First and foremost, HEIC is designed to save space without compromising image quality. This is achieved by using advanced compression techniques that can reduce the file size of an image by up to 50% compared to JPEG, the previous standard format for iPhone photos. This means you can take more photos and videos without running out of storage space.
Additionally, HEIC supports advanced features such as transparency and animations, which can be useful for creative projects. However, the downside of HEIC is that it can cause compatibility issues when sharing photos with non-Apple devices. So, if you're experiencing any compatibility issues or simply prefer to use a universal photo format, turning off HEIC on your iPhone might be a good idea.
Part 2. How to Turn off HEIC on iPhone
By following these simple steps, you can turn off HEIC on your iPhone and save storage space while simplifying photo sharing with non-Apple devices.
Step 1. Open the Settings app on your iPhone. Scroll down and tap on Camera.
Step 2. Next, scroll down again and tap on Formats. You should see two options: High Efficiency and Most Compatible. High Efficiency is the default setting that uses the HEIC format, while Most Compatible uses the JPEG format.
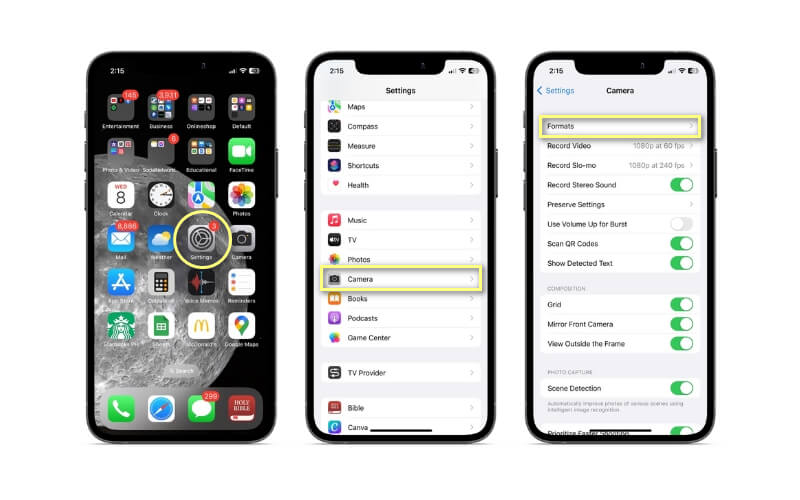
Step 3. Tap on Most Compatible to select it. Once selected, any new photos or videos you take with your iPhone camera will be saved in JPEG format instead of HEIC.
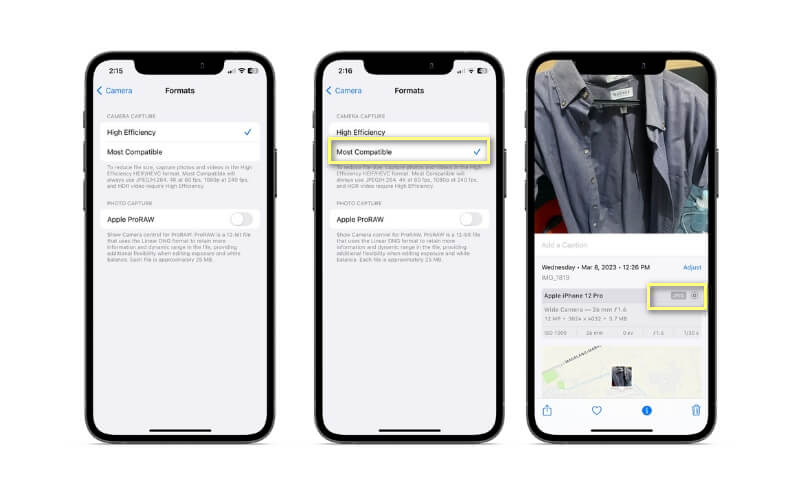
Part 3. How to Change iPhone HEIC Photos to Other Format
If you already have photos and videos in HEIC format on your iPhone, you can convert them to JPEG by using a third-party app or software or by sending them to a computer and converting them there. When you are looking for a fast and easy way to convert your HEIC photos to a more widely supported format, Vidmore Free HEIC Converter Online is the perfect tool for you. HEIC files can be tricky to work with if you do not have an Apple device, but with this free online converter, you can quickly and easily convert your files to JPEG format.
Simply upload your HEIC files to the converter, select your desired output format, and let Vidmore Free HEIC Converter Online do the rest. It's a convenient and hassle-free solution to ensure you can share your photos with anyone, regardless of their device or software. For the step-by-step guide on how to turn off HEIC on iPhone, see below.
Step 1. To get the Vidmore Free HEIC Converter Online, simply launch your web browser.
Step 2. To convert HEIC files, select them and then click the Add HEIC Photos button. You can choose your files from your computer by clicking the button or dragging and dropping them. You may rest assured that the moment you upload files, the conversion will begin immediately. The converting process could take a while if your files are particularly large.
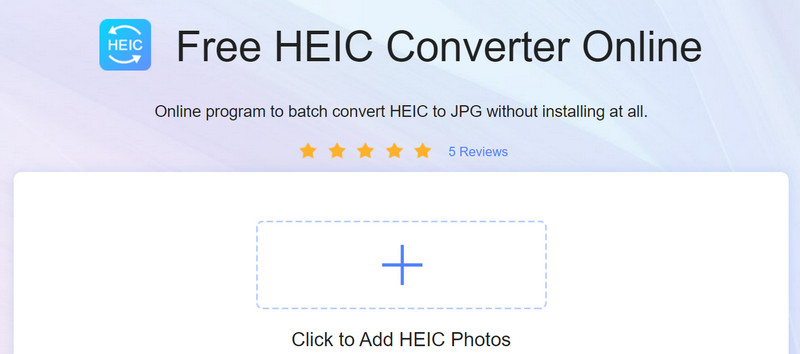
Step 3. Once the conversion is complete, you may click the Download option to save the newly created files to your computer.
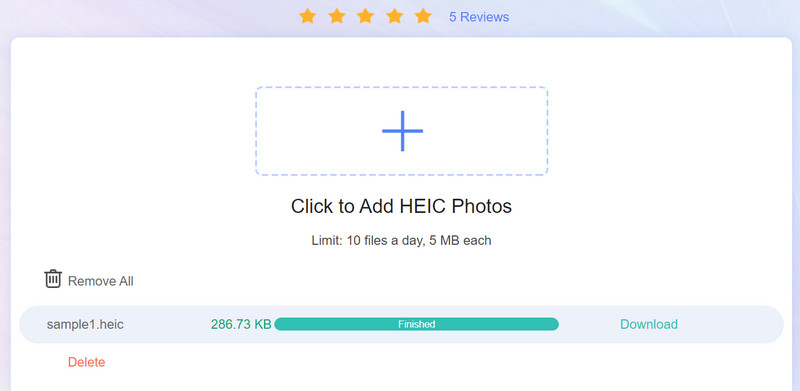
Part 4. FAQs about Turning off HEIC on iPhone
Can I view HEIC files on my Windows computer or Android device?
Yes, you can view HEIC files on Windows and Android devices, but you may need to download a compatible software or app to do so. Some examples of software that support HEIC files on Windows include Microsoft Photos, Adobe Lightroom, and ACDSee. On Android devices, some apps that support HEIC files include Google Photos and Dropbox.
Will turning off HEIC affect the quality of my iPhone photos?
Turning off HEIC on your iPhone will not affect the quality of your photos. When you turn off this format, your iPhone will simply save your photos in a different format, such as JPEG or PNG. However, if you choose to save your photos in a lower-quality format or at a lower resolution than your original HEIC files, this could affect the quality of your photos.
If I turn off HEIC, will my iPhone automatically save photos in JPEG format?
If you turn off HEIC on your iPhone, your device will automatically save photos in JPEG format. JPEG is a widely supported image format that is compatible with most devices and software, making it a popular choice for digital photos.
Conclusion
Turning off HEIC on your iPhone can make your photos more compatible with a broader range of devices and software. By following the simple steps outlined above, you can quickly and easily turn off HEIC on iPhone and start saving your photos in the best format. Remember, you can always switch back to HEIC or choose a different format at any time by adjusting your camera settings. So don't hesitate to explore the options and find the best format for your needs.