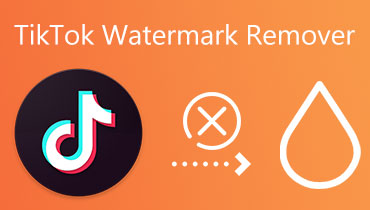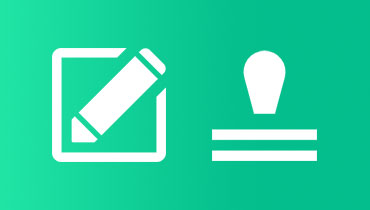How to Add a Picture to a TikTok Video in Minutes
TikTok's success can be attributed in large part to the app's flexible settings. Photos and photo themes are a great way to give your TikTok films a unique feel. TikTok's newest feature, the ability to add still images to videos, is a great way to spice up your content. It could increase your visibility and the number of people that follow you.
Read on down below if you want to know how to add still images to your TikTok videos. We've compiled the most effective software to assist you right here on how to add a picture to a TikTok video with ease.
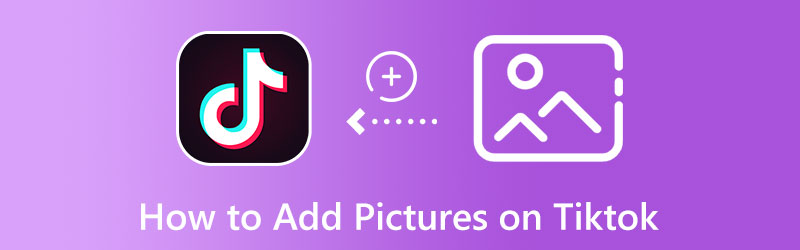
PAGE CONTENT
Part 1. How to Add Pictures on TikTok Video with Slideshow
Vidmore Video Converter is a top-notch video editor with a wide variety of fully editable video themes to choose from. In addition, it is a cross-platform utility compatible with Mac and Windows computers. Furthermore, it has an editing feature that allows you to enhance the movie by inserting images, films, filters, text, and music. The ability to upload a unique logo makes this tool great for branding purposes. Take a look at the specifics of this guide to learn how to add multiple pictures to a TikTok video with a slideshow.
Step 1. Download Vidmore Video Converter
To use the software, follow the instructions. Starting right now, you can start putting together video projects with visuals and sound.
Step 2. Add photos to the program
The first step to making a slideshow for TikTok videos is to navigate the MV tab of the program. Next, add your desired photo. Also, the tool accepts videos, so you can upload video files. Simply tick the Add button and choose the photo you wish to use for the slideshow.
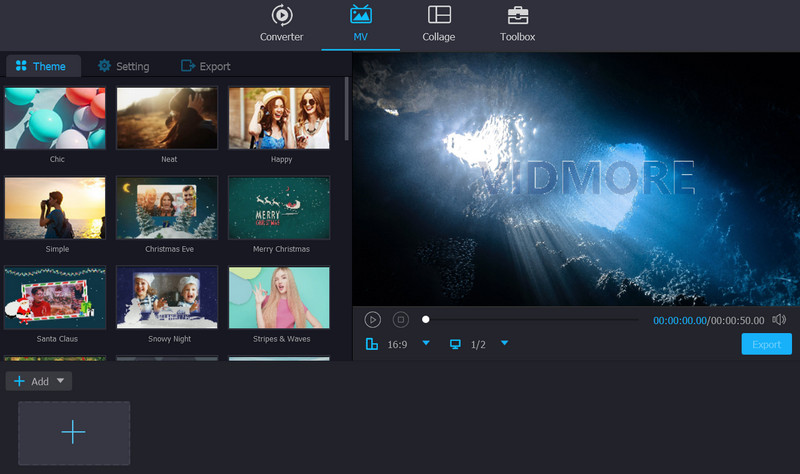
Step 3. Choose a slideshow theme
The MV tab offers various themes for you to apply to the slideshow. It includes travel, business, wedding, Christmas, etc. After selecting a specific theme, your movie will automatically add the appropriate filter, transition, and other features.
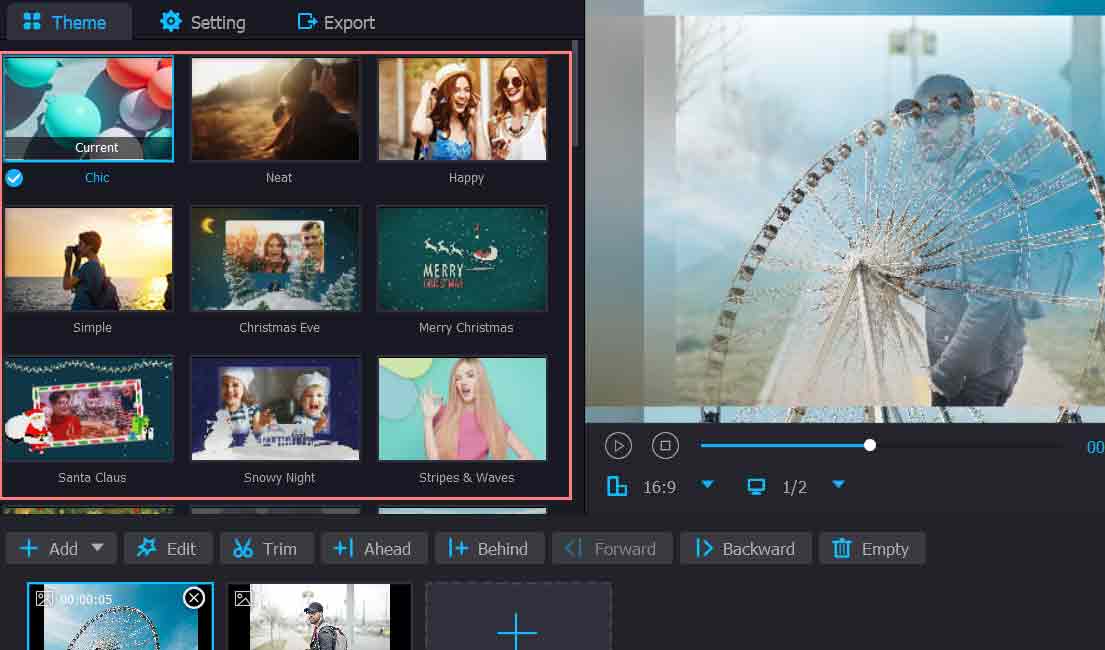
Step 4. Export the slideshow
Export your video with images and music once you have completed all the stages. The process for saving your video is identical to that for saving a video created in easy mode. When you click Export, you may select the format and saving location. Wait a short while, and you will successfully receive the music and picture-filled video. You can also select the aspect ratio beforehand as if you learned how to add multiple pictures to a TikTok video with the procedure.
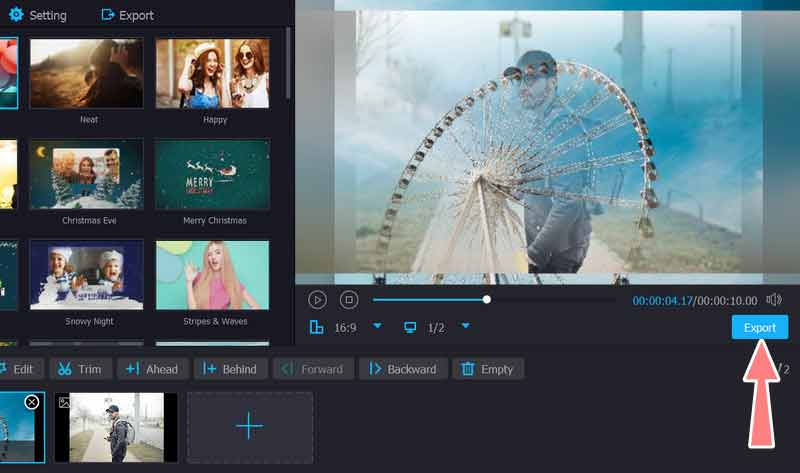
Part 2. How to Add Pictures on TikTok Videos without Slideshow
TikTok comes after that. For both iOS and Android mobile devices, there is a video-sharing app like this. In reality, you may make amazing short videos with this software and publish them on many social media sites. You can also rapidly add pictures to TikTok videos without a slideshow by utilizing the built-in video editor. The Green Screen effect can be used to take one or more pictures for any amount of time. At present, you can also enhance the content by using its extensive library of filters, stickers, effects, and other features. Check out the below instructions to learn how to add a picture to a TikTok video.
Step 1. Please install the program first by downloading it from the Google Play Store or the App Store.
Step 2. The Green Screen effect can be used to record a multi-photo video that can then be quickly added to TikTok. Although the purpose of a green screen is to provide a background for a film that features a specific person or object, you can record the chosen green screen images without appearing in the final product.
Step 3. Now, tap Effects at the bottom-left corner of your screen. Look for the Green Screen tab at the top of the Effects list. Then, select the standard Green Screen effect.

Step 4. Choose the first image you want to show. If you can't find it on the carousel, hit + to select an image from your gallery or camera roll. Choose a video's length. Pick a length that will accommodate all of your content. You do not have to fill up the entire time.
Step 5. When you want the current image to appear in your finished video, hit the Record button once to start recording it and again to stop.
Step 6. When you're prepared to choose the following image, tap Effects, it is located in the lower-left corner. The Effects screen reopens as a result. Then, select Green Screen again. When you've completed recording your images, tap the checkmark.
Step 7. Once you've reached the final editing page, you can polish your video before releasing it to the public.
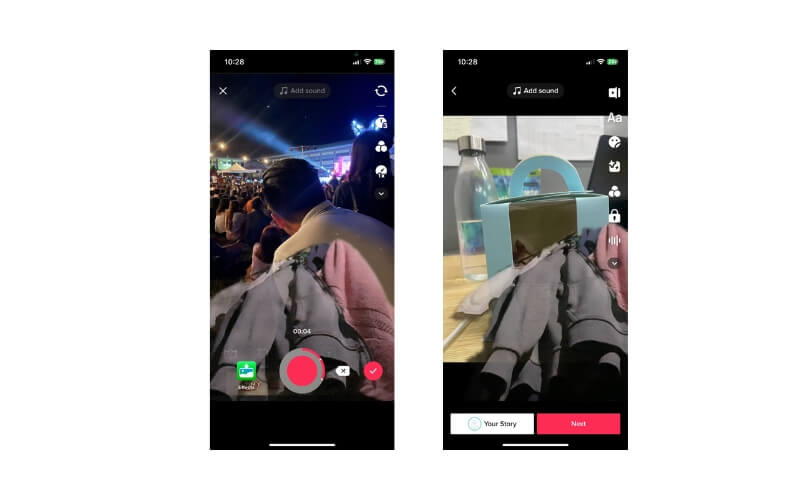
Part 3. FAQs about Adding Pictures on TikTok
How to add pictures to TikTok video after recording?
Once you are done recording your TikTok video, and you still want to add pictures, you may use third-party tools, such as CapCut for easy access on your phone. On the other hand, you may use the Vidmore app to help you do it on the desktop.
Why can’t I upload images to TikTok?
There may be some issues like unreliable internet connection. It could also be that your TikTok app is not updated. Lastly, you can check the permission settings to see if your phone is set to a compatible setting.
Can I add photo templates on a TikTok video?
Can I add photo templates on a TikTok video?Answer: You can include built-in photo templates from TikTok in your films. Therefore, if you wish to enhance your video and spice it up with some photo templates, you can do so.
Conclusion
So, that is how to add pictures on TikTok videos without a slideshow and with a slideshow. You can use the third-party app or the built-in method offered by TikTok. If you wish to exit the environment of TikTok and try something new, the third-party tool is suitable for you. Otherwise, stick with the features from TikTok.