Tutorial on How to Edit the Background in Photoshop
Most people want perfection when it comes to their photographs. They are very meticulous in terms of the details of their image. That is why photo editors can't help but use photo editors to apply the enhancement to their images. And one of the well-known photo editors that are being patronized by many is Photoshop. This article will be very beneficial to people who want to learn image background editing in Photoshop. Please confide in the details below.

- Part 1. How to Edit Background in Photoshop
- Part 2. Easier Way to Edit Background Online
- Part 3. FAQs in Editing Background in Photoshop
Part 1. How to Edit Background in Photoshop
Adobe Photoshop is a picture editing and pixelated product design tool included in the Adobe Photoshop computer package. It allows anybody to create, modify, and edit a broad range of photos and digital images. Additionally, you may use this program to edit images with several layers and share images in various file types. Photoshop is a photo editing software program compatible with both Mac and Windows systems. Also, due to its extensive advanced features, you may utilize it to enhance the aesthetic attractiveness of your shot by fixing the background. If you're interested in learning how to use Photoshop to improve your photographs, please refer to the instructions below.
Step 1: To begin editing the background of your photographs in Photoshop, you must first upload the file that you want to alter. You may accomplish it by selecting the Open button on the homepage. After that, press the Select tab, then choose Select and Mask. Or, for a quicker way, click the Alt + Control + R standard on your keyboard.
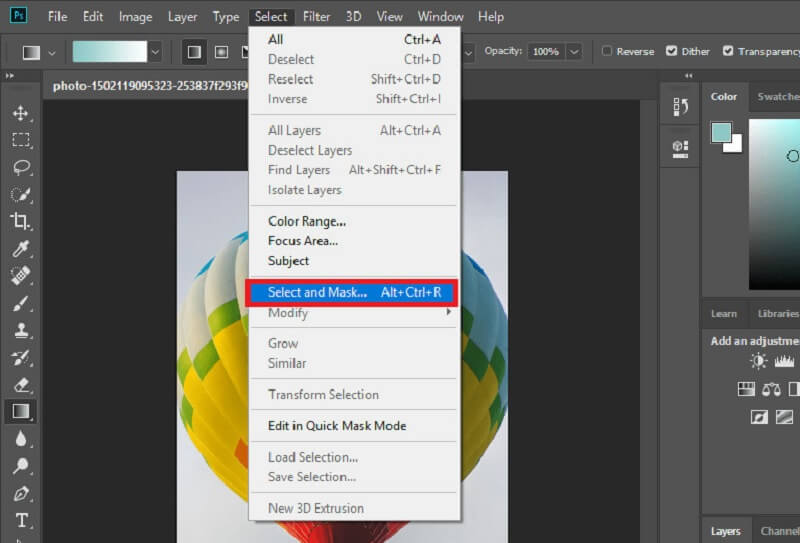
Step 2: You can make portions of the mask transparent by deleting them. You may try a few tools. By the end, the mask should cover the background. When finished, click OK at the right lower part to go back to the previous browser. After selecting the portions, you wish to preserve, set the Layer Mask. Right-click the original overlay. It will show a drop-down list with options. Then just hit Apply Layer Mask.
Step 3: You have a few different options for editing the background of your photographs. However, you must first create a New Layer to allow the new backdrop to be put underneath the old picture. Import a picture to use as your new backdrop. Finally, use Control + S on your keyboard to save your altered picture instantly.
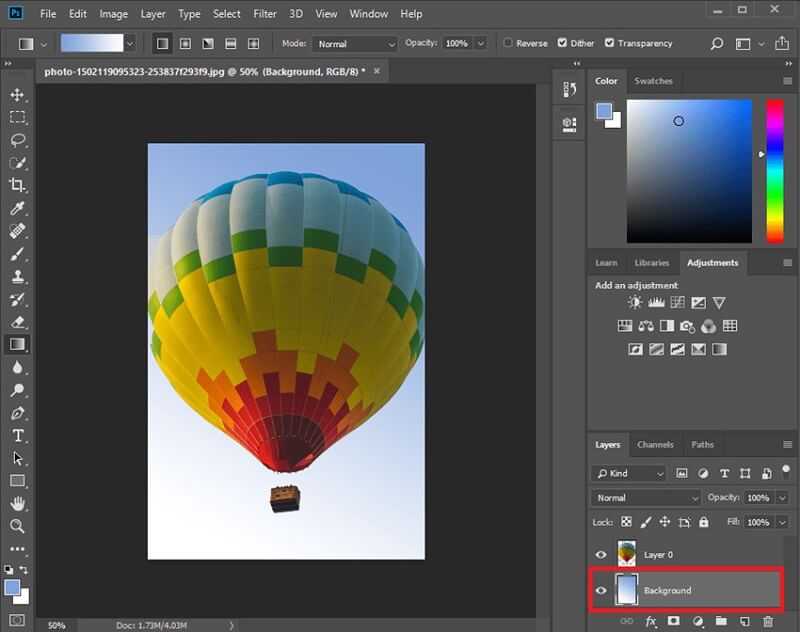
Part 2. Easier Way to Edit Background Online
Many people are overwhelmed with the editing tools of Adobe Photoshop. That is why they are looking for an alternative photo editor. Good thing there is Vidmore Background Remover Online. It is an online tool that possesses artificial intelligence. No wonder most users are fond of this tool.
Vidmore Background Remover Online has an intuitive interface where you can navigate without any difficulty. Unlike other background photo editors, which only work with the help of the selection tool or magic wand, this online program won't give you any concern. Once you download your picture on the main page, it will instantly remove the background, allowing you to edit the background.
Aside from its ability to remove the background of your image, you may also edit it and include a new background. By navigating the editing features of Vidmore, you may also resize the image you uploaded or flip it if you want. Lastly, you won't have any challenges using this online program because of its handiness. That is why most users are using these tools wherever they go.
To kill the curiosity in your mind, you can see the tutorial given.
Step 1: Before doing anything, you must look for the Vidmore Background Remover Online on your browser. Once you arrive on the main page, press the Upload Portrait button on the center of the screen. After that, you can start uploading your image from your Folder. Or, you can also simply drag and drop your files on the screen.
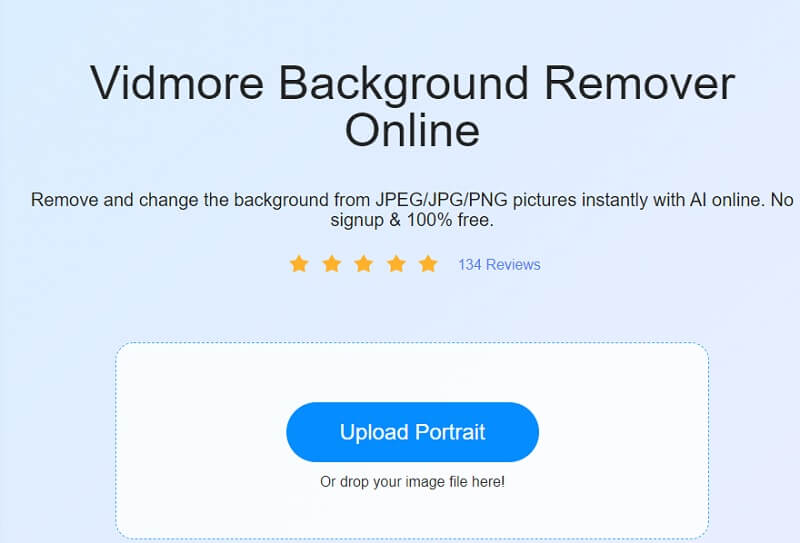
Step 2: After uploading the image from your device, the program's artificial intelligence will automatically remove the background of your image. After that, the screen will preview your raw and edited picture. And that is the sign for you to edit the background. To proceed, click the Edit button on the upper part.
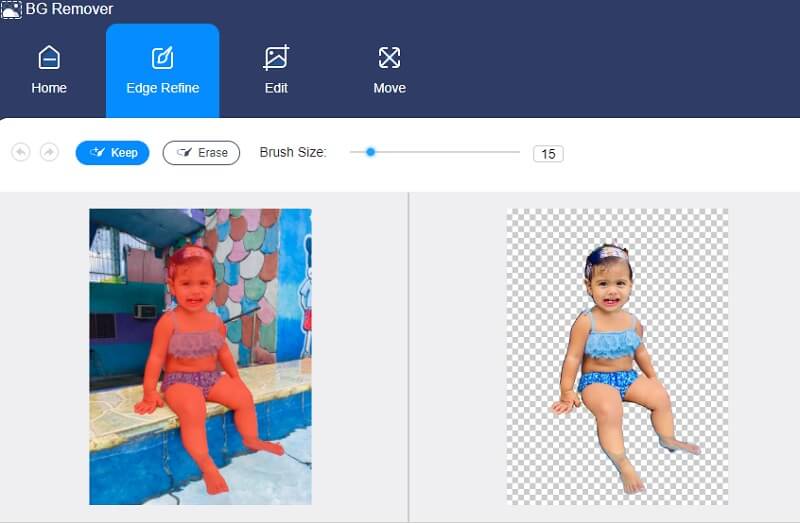
Step 3: The Edit button will show the other essential editing tools. Here comes the Color, Image, and Crop. To make your image attractive, you may choose a background with the color you want. Click the Color button on the upper part and press the shade you prefer.
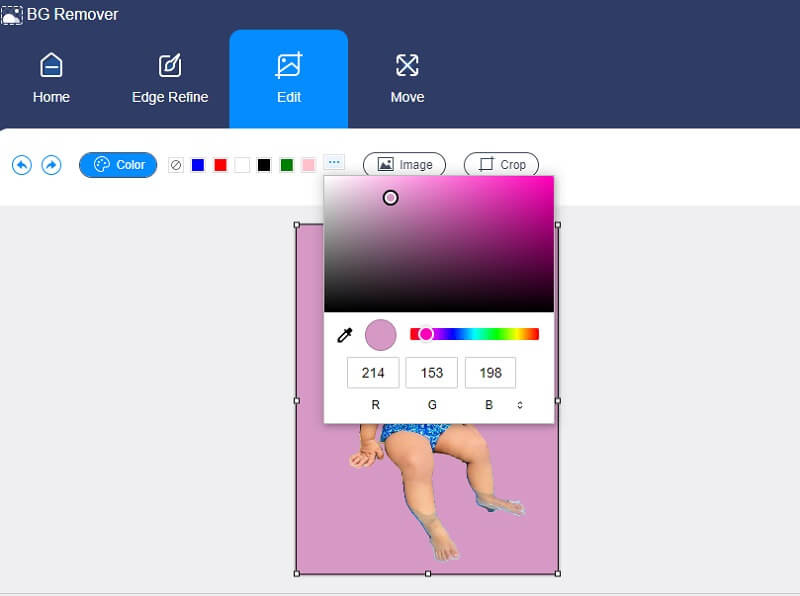
After choosing the color you prefer, you can also modify the size of your image. Just tap the Crop button beside the Image button, and it will show you the different Ratio. But if you don't want to follow the ratios being offered by the tool, you can freely crop them by moving the corners of the image.
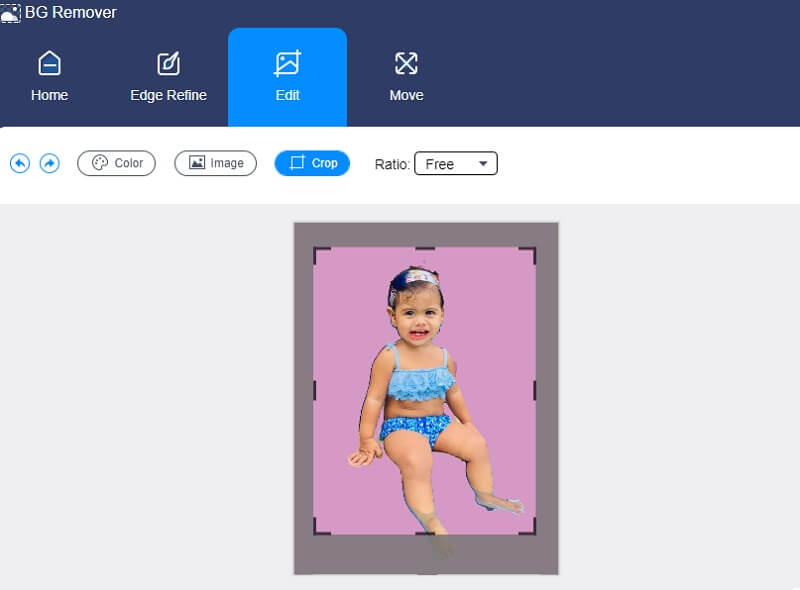
After adjusting the size of the image, another thing you can do is to alter its proportion. To do this, press the Move button. The Move button will show the Rotation and Flipping tools. If you want to rotate your image, move the dot according to your direction. And if you want to twist it, tap the Triangles on the upper part.
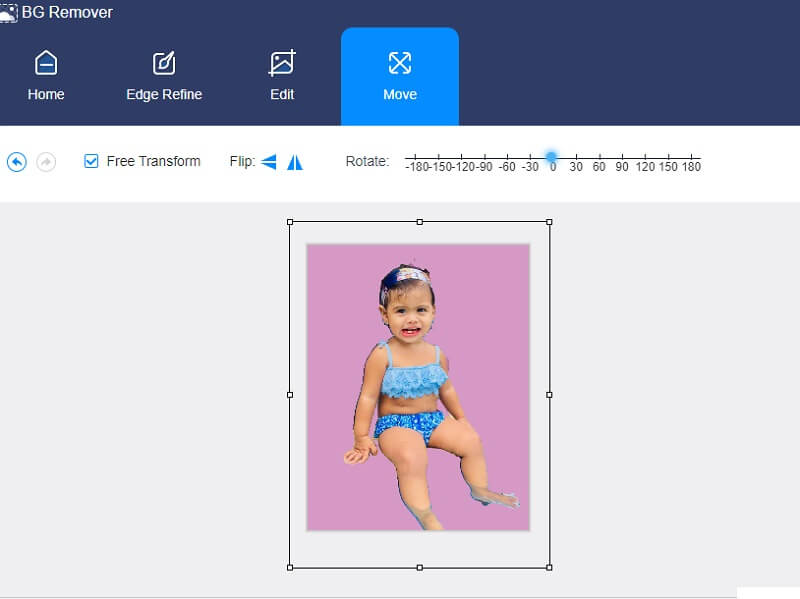
Step 4: The final procedure in editing the background of your image is to save it. Click the Download icon on the bottom of the window. And wait for your image to reflect on your Folder.
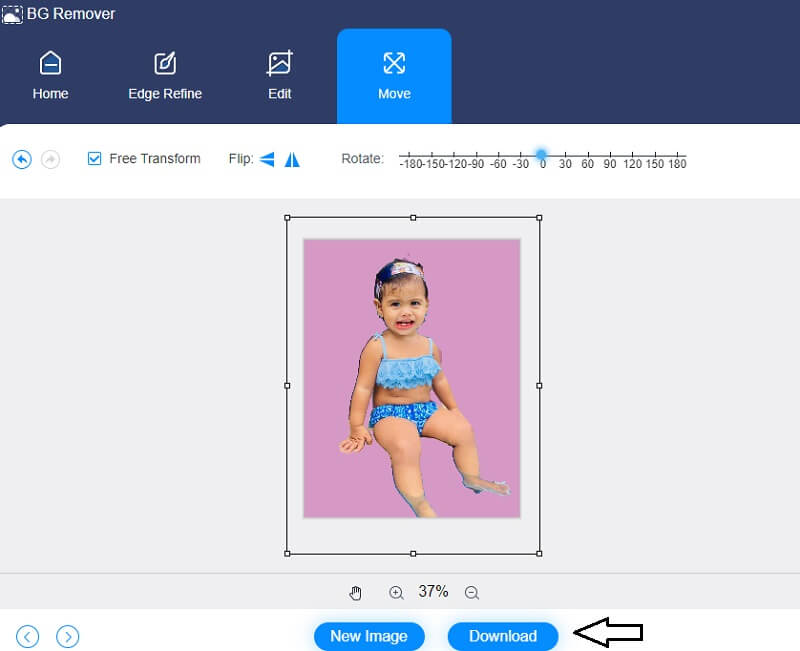
Part 3. FAQs in Editing Background in Photoshop
How to make the PNG file transparent in Photoshop?
All you need is to tap the Opacity button under the Layers section. After that, set the percentage lower than 100%. If you desire to make your image transparent, set the percent to zero.
Which is better in editing images, Lightroom or Photoshop?
Lightroom is the best app to edit and modify the images on your devices, but Photoshop offers more flawless work. It is very particular in significant and comprehensive modifications that will help people make their image seamless.
What is the difference between Photoshop and InDesign?
Photoshop is a program that specializes in image editing and modifying. While InDesign is a program that focuses on editing and publishing various files that possess high-end text and images.
Conclusion
This post is an in-depth guide on how to edit backgrounds in Photoshop. To make a perfect image, you may follow the bit-by-bit tutorial above. On the other side, you may prefer to try an easy-to-use background photo editor to enhance your images, the Vidmore Background Remover Online. This online program is very handy and it is stress free to use.


