Top 4 Methods on How to Trim M4V Files on Mac and Windows PC
Do you wish to create brilliant videos from your M4V files that are too long? Usually, the videos are too long due to the unnecessary parts. It could be because of lengthy introductions, credits, or unwanted beginning and ending parts you would like to get rid of. Even though M4V files are used widely in Apple devices and software, many available video cutters support this format.
No matter the operating system and device you are using, you can trim M4V files without difficulty. That said, listed here are the most preferred and practical M4V cutters. Find out how you can get and use these apps by reading the entire post.
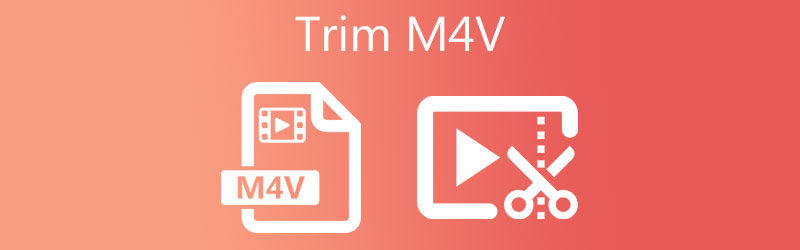
- Part 1. Best Lossless Way to Trim M4V
- Part 2. How to Trim M4V Online
- Part 3. Comparison of the M4V Trimmers
- Part 4. FAQs on Trimming M4V
Part 1. Best Lossless Way to Trim M4V
Vidmore Video Converter is a powerful application for cutting videos of any format available on Mac and Windows PC. It features various options for trimming videos. With it, you chop lengthy introductions, split and cut in the middle, and get rid of ending parts. Based on your preferences, you can choose to cut using the track bar, enter the time duration, split into multiple segments by time or average.
- Subset of tools to split, trim, merge, or delete.
- Cut off multiple clips from an M4V video file.
- Fine-tune the selections with overlays, filters, effects, watermarks, etc.
- Supports nearly all video formats like M4V, MKV, MP4, AVI, and many more.
- Convert to any video format with HD and 4K quality videos support.

Below is the procedure on how to trim M4V using this great M4V cutter:
Step 1. Download the M4V Cutter
Get started by acquiring the installer of the application. Simply click your preferred Free Download above and install it on your computer. After that, launch the tool to start using it. The interface should look as below.

Step 2. Add M4V video file
After opening the tool, click the Plus symbol, browse the M4V video and upload it into the program. You can optionally use the drag and drop feature to upload the video easily. Simply drag and drop the video to the upload area of the app.
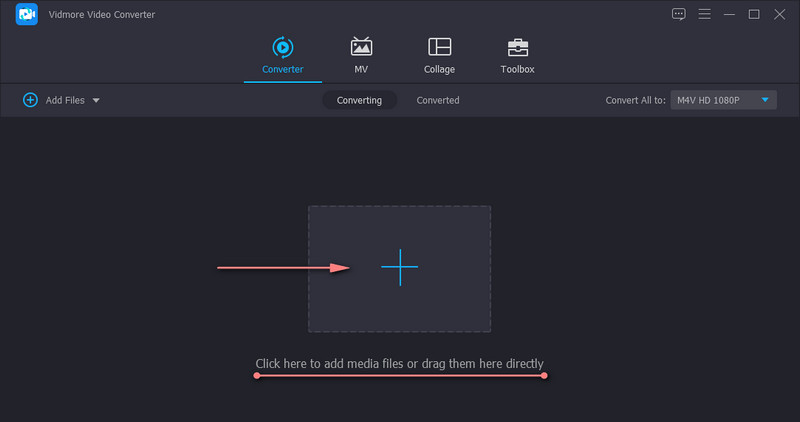
Step 3. Trim M4V video
From the video thumbnail, click the Cut button. Then, an editing interface should show up. Click on the Fast Split button on the left side bottom portion to split the video file into multiple segments. Then select whether to divide by average or time and click Split. A list of segments will then appear. You can arrange the order of the fragments or delete the unwanted parts. After that, tick on the Merge into one checkbox to combine all the segments. To confirm the changes, hit the Save button.
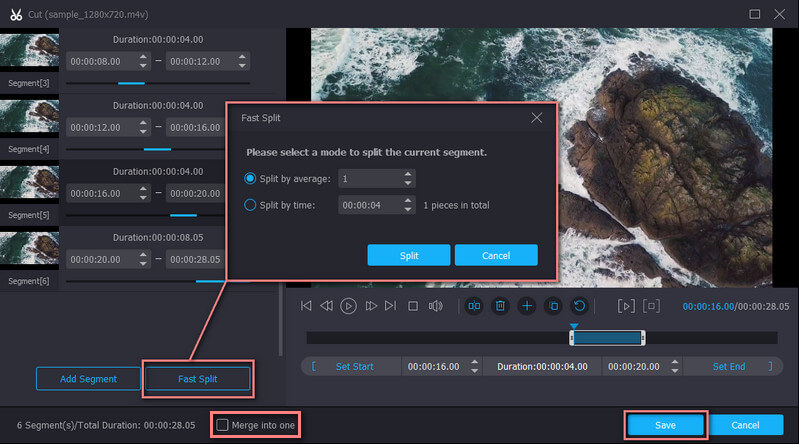
Step 4. Save the final output
This time, you can save the file to another format. Just go to the Profile menu and select your preferred video format from the Video tab. But it would be best to choose the same format to keep its original quality. Next, click the Convert All button at the bottom of the interface to apply the changes.
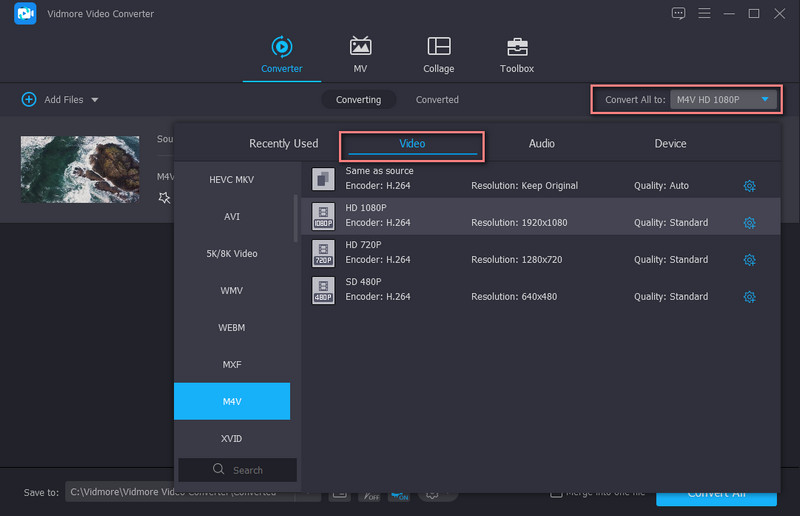
Part 2. How to Trim M4V Online
Now, you might also be wondering if you can trim M4V online. Definitely, you can accomplish trimming or cutting of videos files using an online program. In this manner, you don't need to bother installing additional applications on your computer. On the other hand, here are some web-based online applications you could consider using.
1. Aconvert.com
The first online tool that can help you cut M4V online is Aconvert.com. It is a fully-featured video converting tool that packs helpful functions allowing you to cut supporting video formats like M4V, MP4, MOV, WMV, etc. In fact, you can upload up to 200M video file size. It can't cut movies that exceed the mentioned file size. You can follow the steps below to cut M4V online.
Step 1. Go to Aconvert.com, then go to the Video section on the left menu bar.
Step 2. Upload your target M4V file by clicking the Choose File button from the page.
Step 3. Next, enter the Start position and Duration time by following the format indicated in the text field. Hit Submit to process the video.
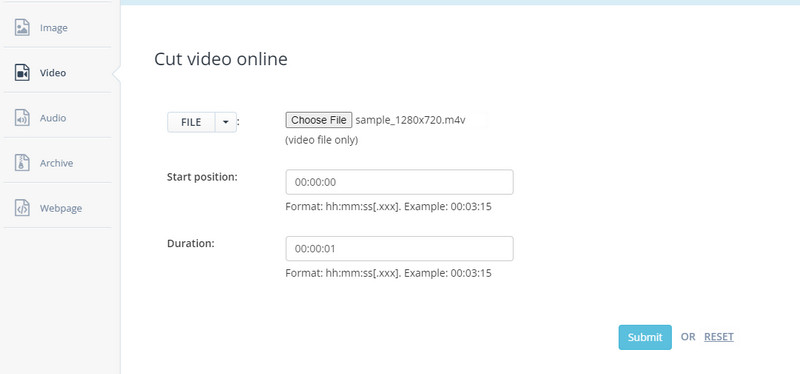
2. Video Toolbox
If you want to check another online application to trim M4V files, you might want to utilize the Video Toolbox. This application uses handlebars to cut videos. You can also cut in a precise time as you like. You may also use this tool to demux videos, add watermark, subtitles, and more. However, it also has a file size limitation limited to 600MB. Below is the instructional guide on how to trim M4V files online.
Step 1. Visit the VideoToolbox website. Before you can upload, you need to sign up for an account first. Then, go to the File Manager on the left side menu and upload the M4V video.
Step 2. Check the uploaded video and choose Cut/Split from the Select actions drop-down menu.
Step 3. After that, select the parts to cut using the handlebars or enter the time duration. Then, click the Cut the Slice to keep the video in the same format or select the other to convert the file to another program and download the file.
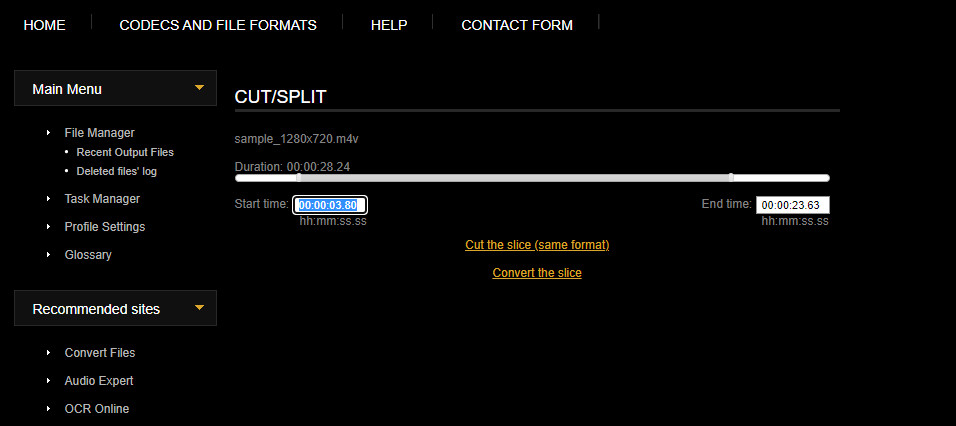
3. Online Video Cutter
Online Video Cutter is another tool that can help you trim videos and remove unnecessary parts. What is good about this tool is that it supports almost all video formats. Besides cutting, users can rotate and crop videos by frame, adjust video speed, volume, etc. The only drawback is that it takes time to load videos, especially when it has a large file size. Nevertheless, here is how you can cut an M4V file online.
Step 1. Launch Online Video Cutter on your browser and click Open file to upload an M4V video.
Step 2. Make your selection of the timeframe you want to cut using the handlebars.
Step 3. Complete the cut by hitting the Save button and downloading the output.
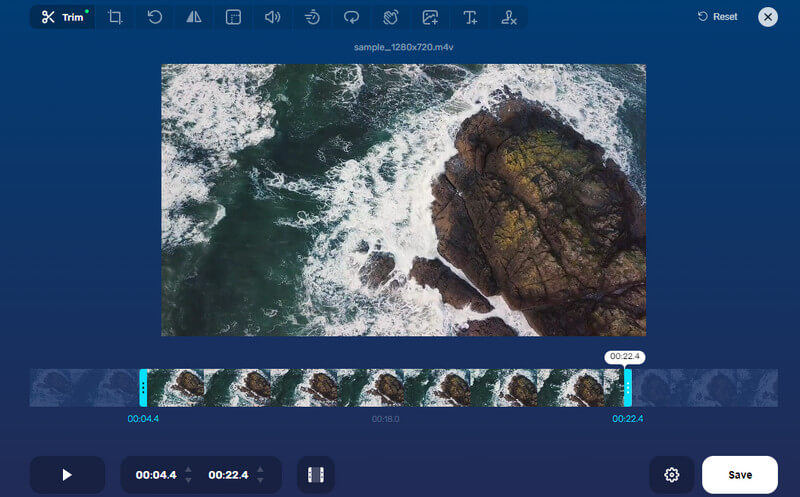
Part 3. Comparison of the M4V Trimmers
For a comprehensive comparison of these M4V trimmers, we round up essential aspects of each tool. Check the table below.
- Vidmore Video Converter
- Aconvert.com
- Video Toolbox
- Online Video Cutter
| Intuitive Interface | Platform | Editing Tools |
| Windows and Mac | Cut, trim, rotate, crop, add subtitles, watermark, etc. | |
| Web | Merge, cut, rotate, pad, crop | |
| Web | Cut, demux, merge, add watermark, subtitles (hardcoded) | |
| Web | Trim, cut, resize, rotate, flip, etc. |
Part 4. FAQs on Trimming M4V
How to trim M4V in Premiere Pro?
Premiere supporters M4V files allowing you to cut it. You can trim M4V videos on the timeline. Select the video and adjust the start and end times by dragging them left and right.
How to trim M4V without re-encoding?
Online Video Cutter can do it for you if you wish to trim M4V files without re-encoding. Upload the M4V file into the online application and toggle on the No re-encoding option from the settings menu. By then, you can trim M4V files without reformatting the file.
Which is better, MP4 or M4V?
M4V files are usually limited to computers authorized by iTunes, especially those protected M4V files. Concerning MP4, most players and devices accept this format. So in terms of compatibility, MP4 is better than M4V.
Conclusion
In cutting M4V videos, all these solutions can trim M4V with ease. However, the three latter solutions are dependent solely on the internet. What's worse, it would take time to load movies or long videos when using these online tools. Generally speaking, Vidmore Video Converter is the best choice to cut M4V files because you can utilize it online or offline. Plus, there are intelligent tools and functions to help you achieve quality videos.
Video Tips


