Cut WMV Files for Free in 5 Brilliant and Practical Approaches
Are you one of those people who are fond of creating cool or funny videos? Often, you don't need to record a video from scratch just to make funny videos. You can quickly take a portion of the video and apply touch-ups to convey the message you want to send to the viewer.
Now, if you are a Windows user, you might be looking for ways to cut WMV files and create a stunning clip out of these video files. Cutting WMV files is not a difficult task to deal with. There are many programs to help you achieve this. On that note, we will share the recommended tools to cut WMV files for free. Read on and discover them.
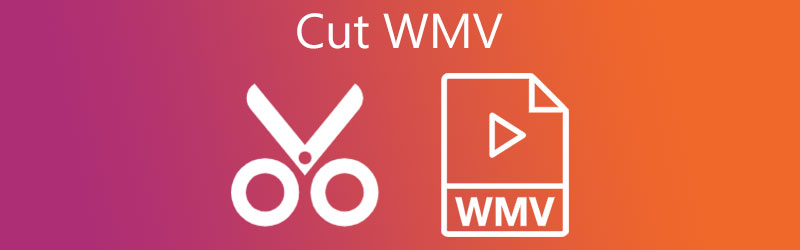
- Part 1. Best Video Trimmer/Cutter to Cut WMV
- Part 2. Other Ways to Cut WMV
- Part 3. FAQs on Trimming WMV
Part 1. Best Video Trimmer/Cutter to Cut WMV
Vidmore Video Converter is a fully-featured program for Windows and Mac. It encompasses major features, including converter, MV maker, video editor, and collage maker. People can select the cutting video method to use. There is a fast split feature that automatically splits video into several segments. What you can do with these video segments is delete or merge them into one. You can also use the left and right grabber to cut the video. Best of all, you may set the beginning and ending points by seconds for accurate cutting. Follow the below procedure to trim the WMV file.
Step 1. Download and install the Video Cutter
To start, get the app by clicking on any of the Free Download buttons underneath. Ensure to select the download link suitable for your computer operating system. Install and open the program afterward.
Step 2. Import a WMV file
Drag and drop the WMV video from your file folder to the upload area of the software. You can also click the Plus symbol to upload your target video or press the Spacebar key.
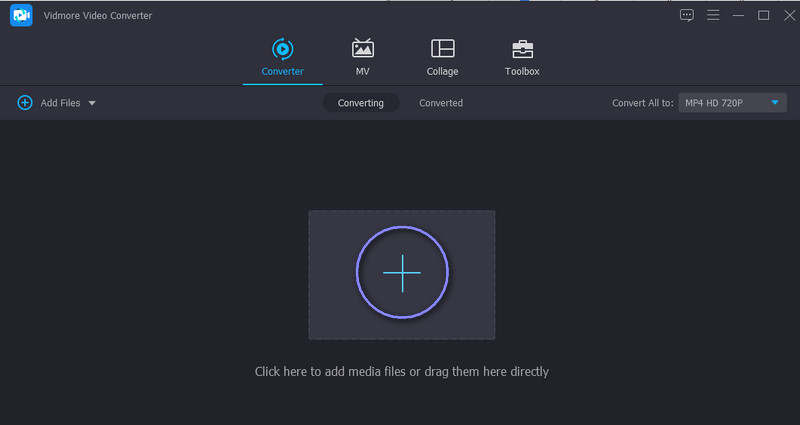
Step 3. Trim WMV video
After uploading the video, click on the Cut button to edit the video. From the editing studio of the tool, move the marker both left and right to select the part of the video you want to retain. To split the WMV video into several clips, click the Fast Split button at the bottom left pane. Then select the appropriate split mod and hit Split to apply the changes. If you are happy with the results, hit the Save button and resume the Converter tab.

Step 4. Save the video's final version
At this point, open the Profile drop-down menu and select the appropriate video format or leave it unchanged by choosing the same format. After that, click the Convert All button.
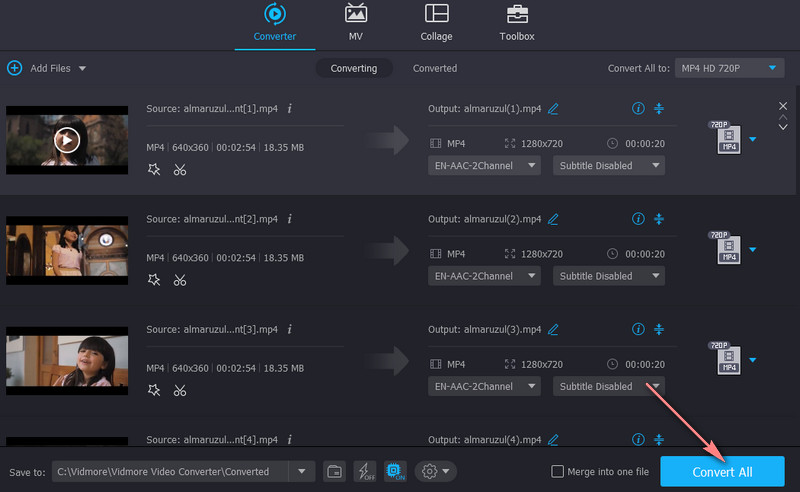
Part 2. Other Ways to Cut WMV
1. VLC
VLC is regarded as the most famous media player available on all platforms. It also supports nearly any video format, including WMV, MP4, AVI, MKV, MOV, and a lot more. More than playing media files, it is equipped with basic video editing tools allowing you to cut videos, rotate, and convert files. However, splitting videos into multiple clips is not possible in VLC. On the other hand, the following is the guideline on how to trim a WMV file using this tool.
Step 1. Download and install VLC on your computer.
Step 2. Open the tool and upload the WMV video using the drag and drop feature.
Step 3. Access the Advanced Controls by going to the View from the top menu. It should open options below the viewer.
Step 4. Find the point where you want to start cutting the video. Hit the Play button and the Record button at the same time. When it reaches the point where you want to stop cutting, hit the Pause button. You may locate the output from the Videos folder on your File Explorer.
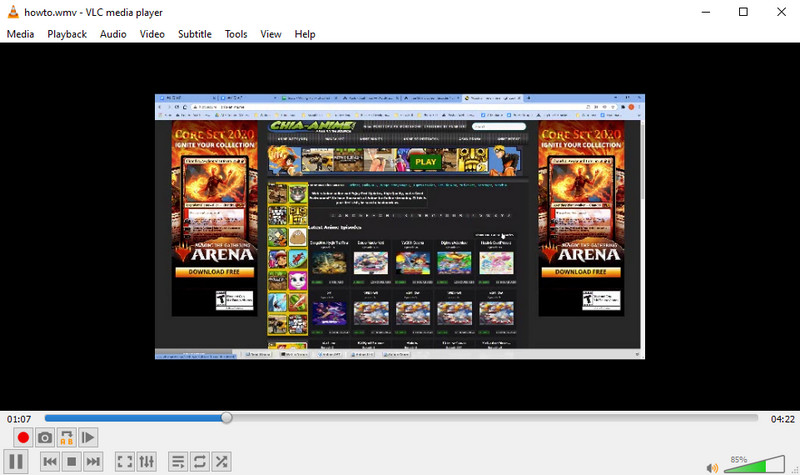
2. FFmpeg
Another tool that is useful in manipulating videos is FFmpeg. It is packed with powerful editing functions allowing you to split or trim videos effectively and efficiently. Moreover, it can convert media files to any format and merge multiple videos into one. Best of all, you can utilize all its features for totally no charge. It's just that you need to be patient in learning its syntax and commands. Nonetheless, below is the walkthrough to split WMV files with FFmpeg.
Step 1. Grab the FFmpeg application from its official website and install it on your computer.
Step 2. Launch CMD and use the command for navigating to the folder where the WMV video is found.
Step 3. To split WMV files, type this parameter (ffmpeg -i source_vid.wmv -ss 00:00:10 -t 00:00:30 final_vid.wmv) and press Enter on your keyboard.
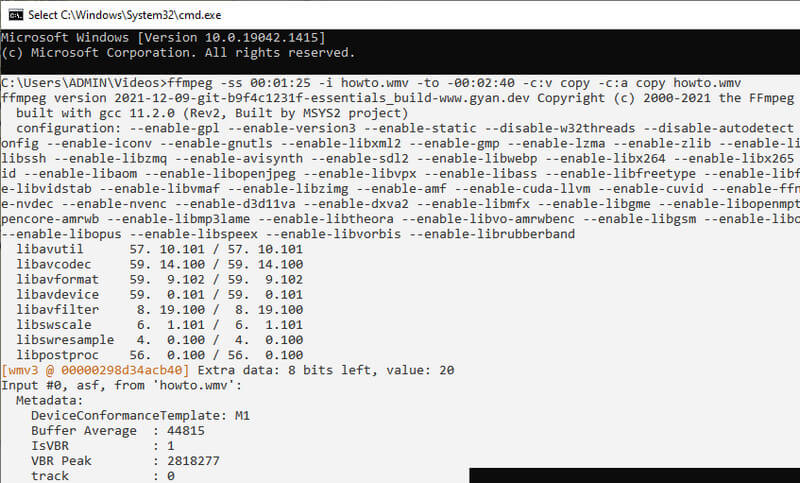
3. Video Toolbox
You could also opt for online programs to cut videos without downloading anything on your computer. Besides cutting videos, it enables users to demux files, crop video, merger files, and so much more. To discover more of its features, you can experience it yourself by following the steps to use it.
Step 1. Using your browser, launch Video Toolbox's official site and sign up for an account to use the program.
Step 2. After that, go to the File Manager panel to upload the WMV video. Then click Choose File followed by the Upload button.
Step 3. Put a mark on the video checkbox and click on the Select action drop-down to see the list of options. Choose the Cut/Split file option, and you will arrive at another panel.
Step 4. Determine the starting and ending points of the video. And choose whether to cut the slice with the same format or convert the video to another format. You may also use the slider to set the left and right pointers.
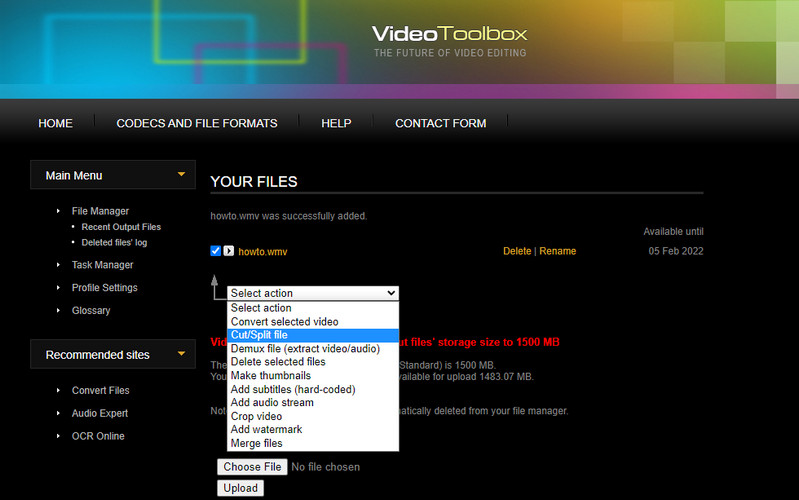
4. Pixiko
Another online program that comes in handy for cutting videos is Pixiko. A web-based tool available in almost all web browsers allows you to split/trim videos. In like manner, you can use its slider to cut or enter the exact starting and ending time for precise cutting. Below are the simplified steps to trim WMV video online with Pixiko.
Step 1. Launch your favorite web browser and visit Pixiko.
Step 2. Click on the UPLOAD YOUR VIDEO FILE button to import your target WMV video.
Step 3. Right after uploading, you will be redirected to the editing interface of the tool. Click the video from the timeline, and a menu will appear on the right pane.
Step 4. Select the Trim button and use the slider to cut the video or enter the time by seconds. Hit Apply and render the video's final version.
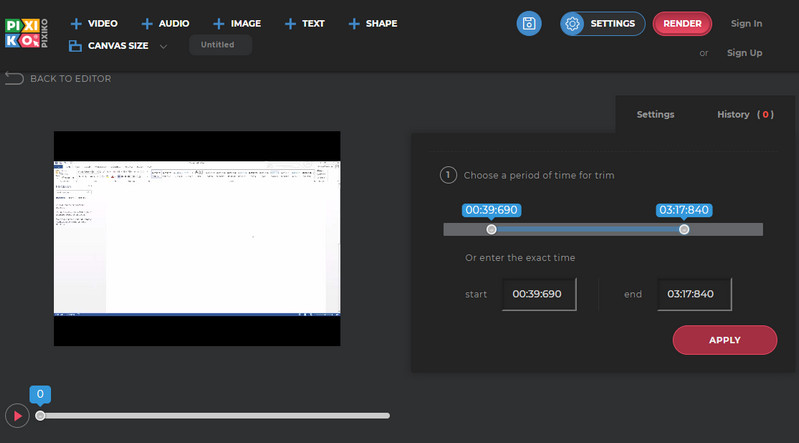
Part 3. FAQs on Trimming WMV
What does WMV stand for?
WMV is short for Windows Media Video format. It is intended for personal computers for internet streaming applications and handling video content.
How to trim WMV files for free?
There are many freeware and online programs you can use to trim WMV files for free. However, most of these apps are limited in features.
Can you trim WMV on Mac?
Yes. There are definitely tools for this kind of need. We'll take Vidmore Video Converter as an example. You can follow the same procedure as above to trim WMV on Mac since the interface on its Mac counterpart is almost identical.
Conclusion
Learning how to cut WMV video files does not have to be complicated. Getting this done is a piece of cake. On the other hand, there are different ways to achieve this. You may look closely at the tools mentioned above and choose the most suitable tool according to your preferences.


