Discover These 3 Tools on How to Rotate a Video on iPhone
As we all know, among the mobile devices we are using today, the iPhone has one of the great qualities when it comes to photo capturing. No wonder people are being urged to take a lot of selfies or videos, even just on an ordinary day. However, there are times wherein the footage we have recorded is not in the angle that we want, or we think that it would be more attractive if it is in the position we want. That is why in this article, we will give you the appropriate tools that will help you on how to rotate a video on an iPhone.
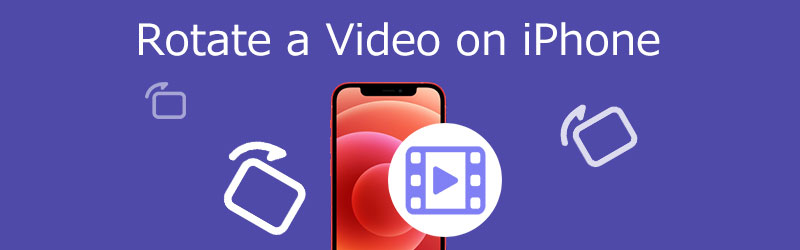
- Part 1. How to Crop and Rotate a Video on iPhone Using Photos App
- Part 2. How to Rotate a Video on an iPhone in iMovie
- Part 3. How to Rotate and Flip a Video for iPhone on Windows
- Part 4. How to Rotate a Video on Mac Using QuickTime
- Part 5. FAQs of Rotating Videos on iPhone
Part 1. How to Crop and Rotate a Video on iPhone Using Photos App
The iPhone has a default editing tool where you can modify your most loved file. If you want to see how to rotate a video on an iPhone in the Photos App, look at the simple guide below.
Step 1: Tap the Photos app on your iPhone and select Edit from the video you wish to rotate.
Step 2: On the below part of your screen, press the crop symbol. Then, in the upper-left corner, hit the rotate icon, shown as a square with an arrow in the edge.
Step 3: Continue to touch the rotate symbol until the video is in the desired position. When you're finished, click Done.
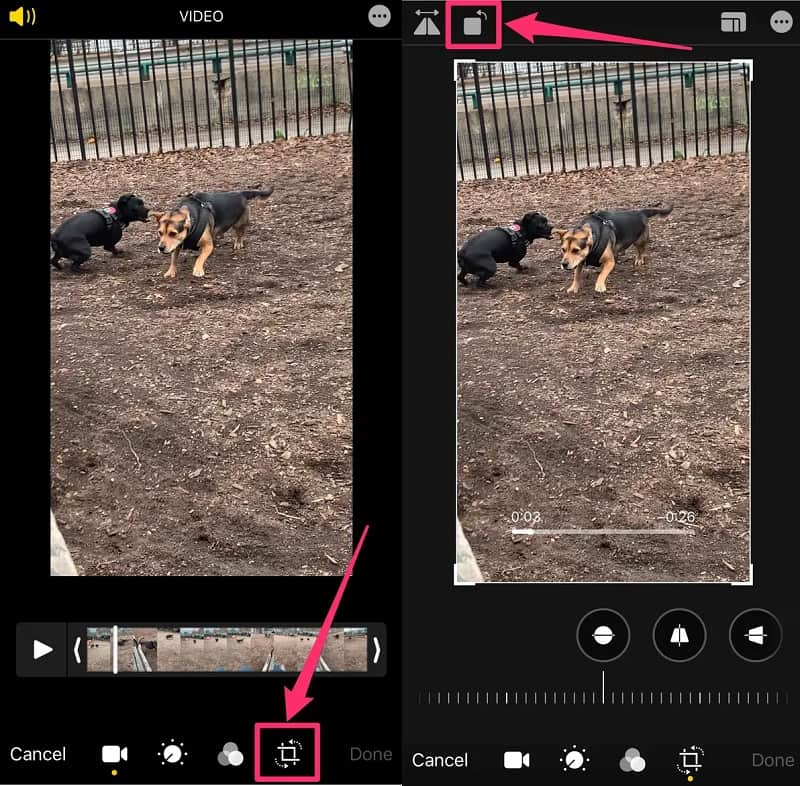
Part 2. How to Rotate a Video on an iPhone in iMovie
iMovie is one of the most common applications that you can install on an iPhone device. It's an introductory video editing program that can be downloaded for free from the App Store. It features a few more video editing capabilities than the original Photos app, and it's advantageous when you're combining multiple clips to make a longer video. With that, if you want to rotate your movie while also using the other editing tools, iMovie is a great option. To give you a background of how this app works, see the step-by-step process below.
Step 1: Install iMovie on your iPhone and launch it. Then, on the Plus symbol, select Movie. Then choose the video clips you wish to include in the Timeline and click the Create Movie button.
Step 2: Once your video clip is on the Timeline, spin your thumb and fingers clockwise or counterclockwise on the screen until you achieve the orientation you want for your video.
Step 3: If you are pleased with the modifications on your video, click the Done button.

Part 3. How to Rotate and Flip a Video for iPhone on Windows
Vidmore Video Converter is the perfect software that you can use to rotate your videos according to what you require. You can acquire this on both Windows and Mac. And if you are looking for a program with an intuitive interface, Vidmore is a good fit. It allows you to modify images, videos, and audio files easily, such as cut, trim, merge, and many more. Vidmore Video Converter also allows you to rotate your video up to 270 degrees to get the desired angle of your video clip. There will also be no issue regarding the format of your video clips because it supports more than 200 audio and video file formats. What makes this tool stand out among others is, it converts without quality loss.
Step 1: To begin, go to the program's official site and download the app. If you want to receive the tool right now, click the Free Download button to get its installer.
Step 2: After that, you may upload a video file to rotate. To import a video file from your folder, click the Plus symbol. The video may also be dragged and dropped into the Timeline.

Step 3: Go to the editing section by ticking the Star icon under the video's thumbnail. As you click the editing icon, it will direct you to the Rotate and Crop section. Click the boxes below until you get the orientation that you want, then click OK.
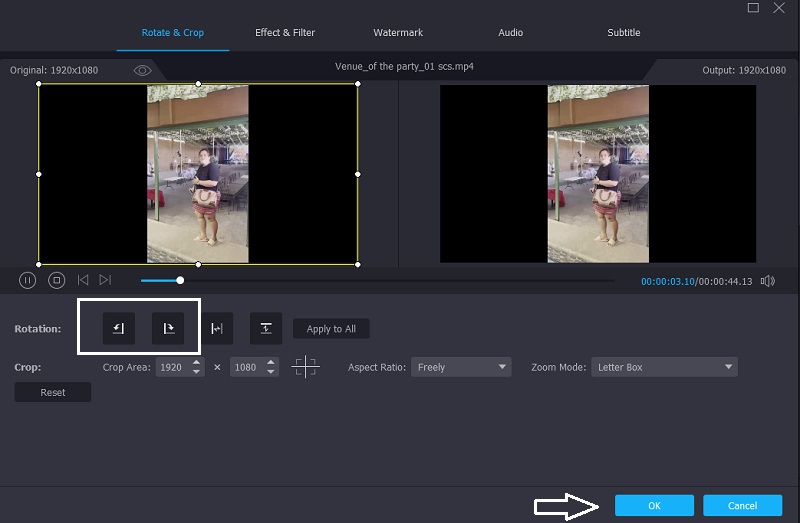
Step 4: If you are satisfied with the modifications, click the Convert All button and wait for your video to finish.
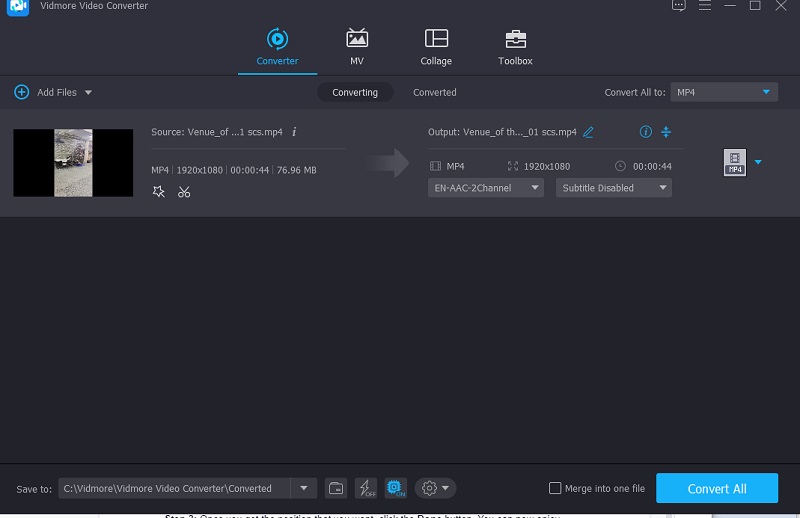
Part 4. How to Rotate a Video on a Mac Using QuickTime
If you depend on the default tool on Mac, you can rely on QuickTime Player. It is also a good choice if you wish to rotate your videos without downloading third-party software. This tool does not offer a lot of editing features. So if you want to turn your videos, you can depend on Quicktime. Here is a simple walk through on how to rotate a video on Mac with QuickTime.
Step 1: Access the video in the QuickTime Player software on your Mac.
Step 2: Then, select Show Clips from the View menu. Tap the clip after that. Choose to spin the clip upside down from the Edit menu until you reach the desired orientation.
Step 3: Once you get the position that you want, click the Done button. You can now enjoy watching your video in the place that you want.
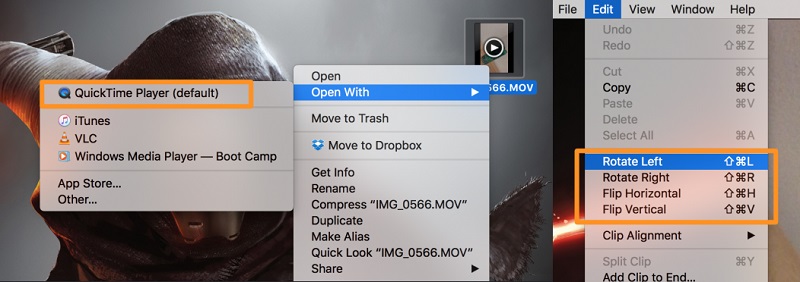
Part 5. FAQs of Rotating Videos on iPhone
How can I rotate a video on Android?
On your Android phone, open Google Photos and touch the search button. Select Videos, then the video you'd like to spin. It would be best if you tapped the slider bar icon. Rotate the movie until it's aligned in the direction you want.
What is the best technique to rotate a sideways video?
Access Google Photos in a new tab. Choose the video that needs to be rotated. Pick the Edit icon from the video. Select the Rotate option until your video is in the position you desire. Last but not least, save the video.
What app on Android can rotate and edit my videos?
Rotate Video Tool is a useful Android software that lets you rotate your video clip to whatever angle you choose. It also contains a few more features.
Conclusion
Rotating a video is one of the most common solutions for people who record a video in a position they don't like. That is why we needed a tool that would help us to do so. With the help of the editors above, you will learn how to rotate a video taken on an iPhone.
iPhone Video Tips
-
Rotate Video
-
Edit iPhone Video
-
Play Video on iPhone


