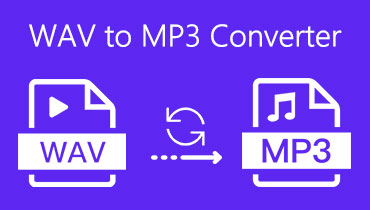Convert M4R to WAV Online and Offline with Incredibly Useful Tools
Are you sick and tired of using the same M4R ringtones over and over again? Or maybe you want to enjoy listening to your favorite music player but you are always encountering compatibility issues with your M4R files. There is a better audio format that you can rely on when it comes to editing audio while maintaining high audio quality.
You got it right! We are talking about WAV files. This audio file format offers high compatibility with music players. Plus, it is easy to edit and it has a very minimal data loss even after the conversion process. Here, we will tackle some of the best programs to convert M4R to WAV online and offline. Find out which among the options best suit your requirements.

Part 1. How to Convert M4R to WAV on Desktop
1. Vidmore Video Converter
One of the recommended tools to use is Vidmore Video Converter. This powerful video converting app is packed with helpful tools including batch conversion operation. By using this tool, you will be able to convert as many media as you like. And as a matter of fact, this does not have any restriction when it comes to the size of the file you are trying to convert. The best part is it provides a myriad of formats for an output file that includes WAV, FLAC, AIFF, AAC, and so much more. You may also export a media file into device-supported formats like iPhone, Samsung, Sony, and many others.
Step 1. Download Vidmore Video Converter
First of all, download and install the app on your computer. You may get the app from its official webpage or click one of the Free Download buttons and choose the appropriate OS for your computer.
Step 2. Import M4R file
Now add the M4R file that needs to be converted. To do so, click the Plus icon or drag and drop the file to conveniently add files.
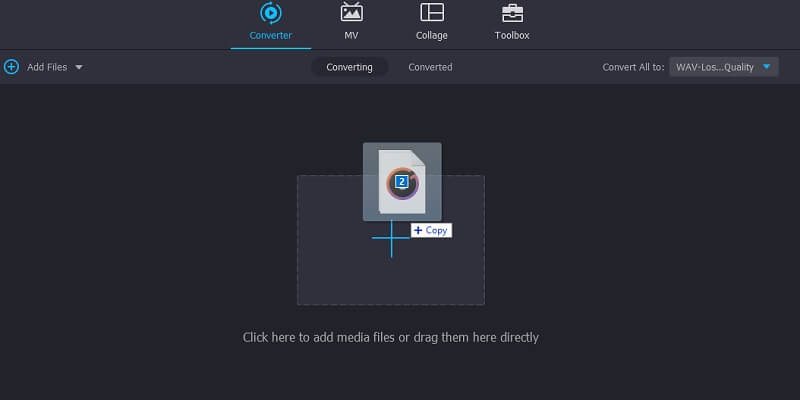
Step 3. Choose an output file format
Now select WAV as the output format. Click on the drop-down list next to Convert All to. Then it will unfold the Profile menu and click on Audio. On the left section, select WAV. You may also import multiple files and use the tool as a bulk M4R to WAV converter.
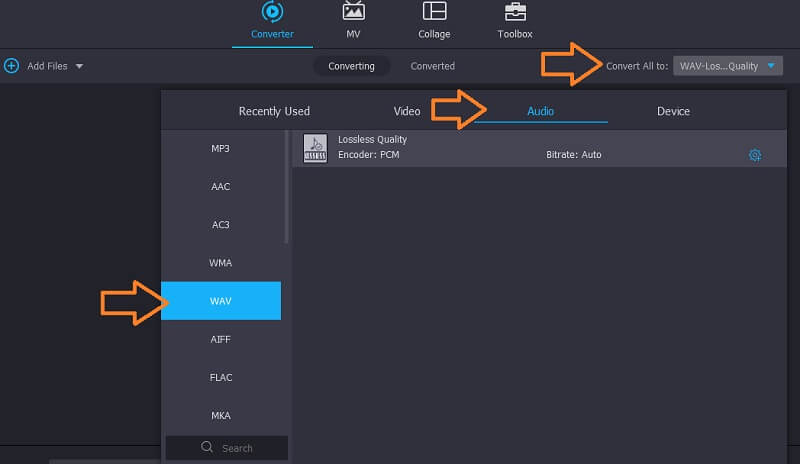
Step 4. Initialize the conversion process
Once done, set a folder location where you want to save the file to be converted and click the Convert All button. In a few seconds, you should be able to get the audio playback.
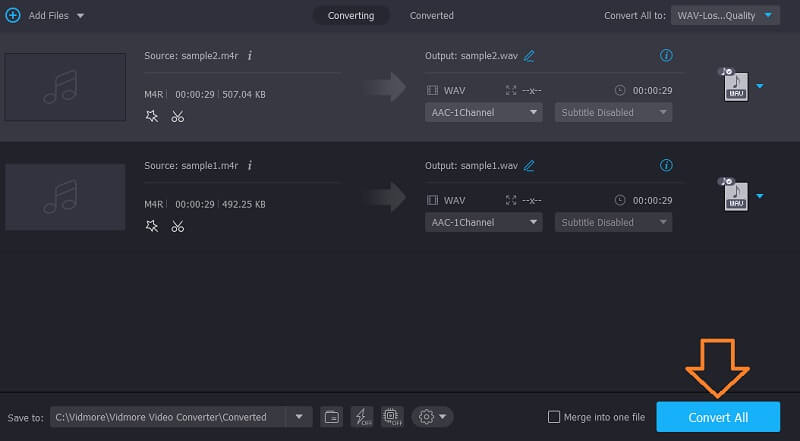
2. Audacity
Audacity can also be of great help to convert M4R to WAV online. This is a multi-platform program that empowers users to transform audio/video files to other popular formats including WAV, MP3, OGG, AAC, and many more. However, in order for the tool to accept a wide range of input formats, it is imperative for you to integrate FFmpeg into the program. Then you can convert almost all formats. To convert M4R to WAV in Audacity, follow along with the guide.
Step 1. The first thing that you need to do is to install Audacity on your computer. Once the app is installed, download FFmpeg and incorporate it with Audacity.
Step 2. Now navigate to File > Import > Audio. A folder should then pop up where you can locate your target M4R file. Click on the file and hit Open from file explorer.
Step 3. Finally, to convert M4R to WAV, go to File and hover your mouse cursor to Export. From here, choose the Export as WAV option then set a location to save the file.
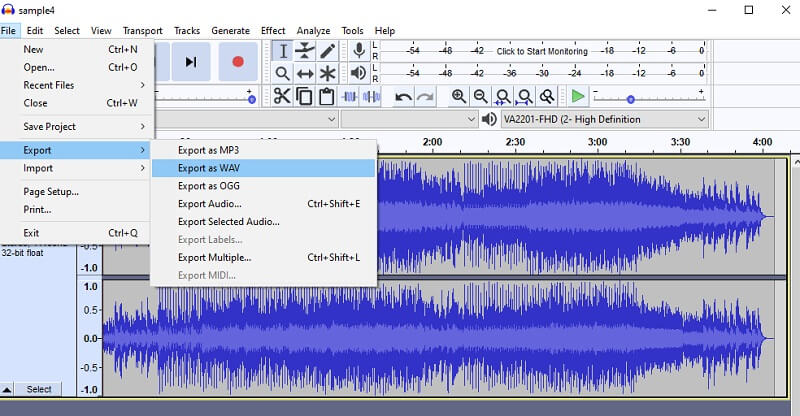
3. Freemake Video Converter
Another tool that can effectively help to convert M4R to WAV and works perfectly on Windows 10 operating system. Through this program, you can expect a zero loss of quality even after conversion. Not to mention users are entitled to modify the output settings such as the channel, framerate, and bitrate according to their preferences. On top of that, there are preset quality options to choose from. That includes optimal, high, DVD, CD, and mobile quality. You may also use it as a single file or bulk M4R to WAV converter. Following is the step-by-step procedure to get this done.
Step 1. Have the software installed on your computer. Run the app after the successful installation.
Step 2. To add M4R file(s) click the Audio button at the top left portion of the interface and upload your chosen M4R file.
Step 3. Once the M4R file is added to the program, select the To WAV option from the menu bar at the bottom. You also have the option to configure the output parameters prior to the conversion process.
Step 4. Finally, click the Convert button once everything is set.
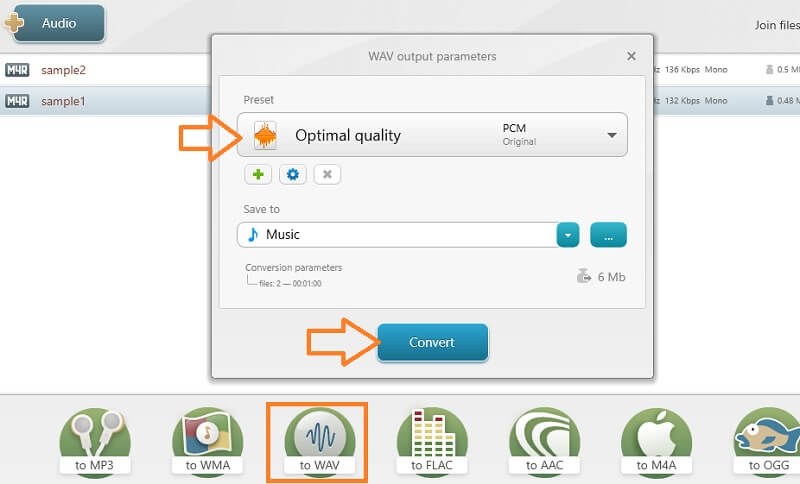
Part 2. How to Convert M4R to WAV Online
1. Convertio
This is one of the best tools that you can use to convert M4R to WAV online. It offers great convenience whose files are stored in the cloud as it allows you to import from Dropbox and Google Drive. Proving its versatility, you can also upload files locally or using the URL of the file with the help of this program. Another worth mentioning feature of the app is its capability to convert one or more files at once with support to almost all major formats. For a simplified guide in using this app, you may take a look at the steps below.
Step 1. Open your favorite browser and access the main page of Convertio.
Step 2. From there, click the Choose Files button to import your desired M4R file to convert.
Step 3. Now unfold the format option and select WAV as the output format. Hit the Convert button to finally initiate the conversion process.
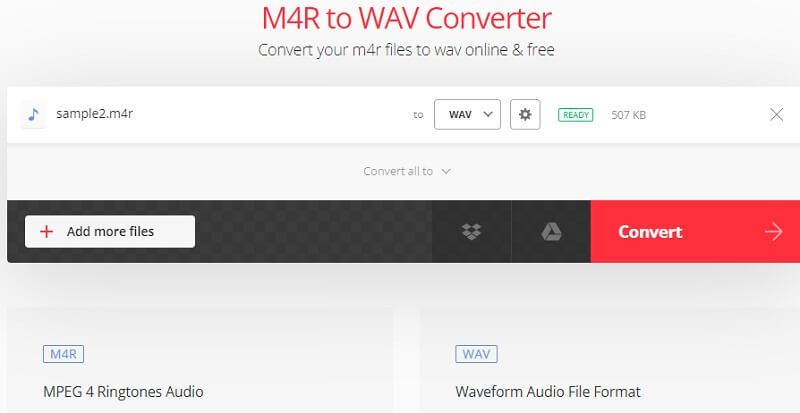
2. Zamzar
Zamzar is also an efficient tool to help you convert M4R to WAV with support for batch and single conversion. The web application is easy to use and fast. Plus, you will be able to get the converted audio file in a jiffy. Aside from being a media converter, this also works well as an image, document, video, and archive converter making it one of the best bulk M4R to WAV converters. To transform your M4R files to WAV, see the instructions below.
Step 1. Go to Zamzar’s official website using a browser on your computer.
Step 2. Click the Add Files.. button to add an M4R file. It will automatically recognize the format of the file. Hence, you should see audio formats from the Convert To option.
Step 3. Open the Convert To option and select WAV.
Step 4. To initialize the conversion task, click the Convert Now button.
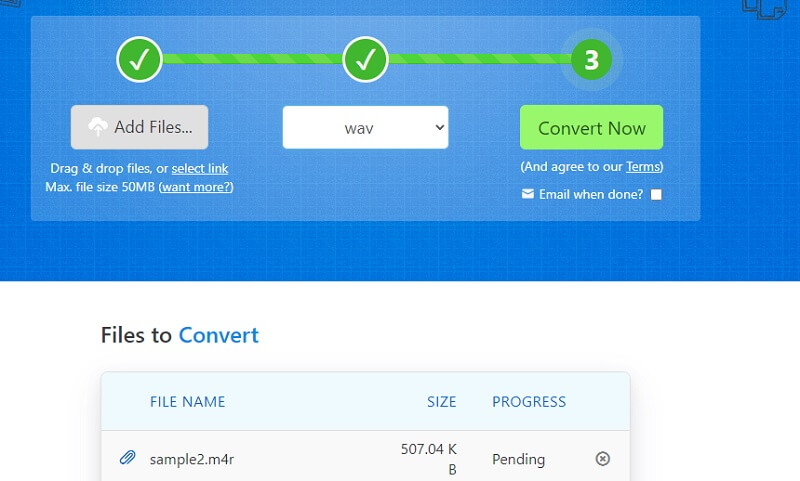
Part 3. FAQs of M4R to WAV
How to make a custom M4R file?
If you want to create a custom M4R ringtone for your iPhone, you can make use of audio editors that support this function. One of the best audio editors or cutters online to help you get this job done is Audio Trimmer. The fact that it is mobile-friendly, you will be able to customize ringtones even from the comfort of your smartphone.
How can I convert M4R offline?
You may use an encoding software in which you don’t need an internet connection to finish the task. Vidmore is one of the best options to use.
Issues to observe in converting M4R files?
There are times that M4R files have unconvertible data especially if you are converting using your mobile device. Moreover, we observed that desktop programs convert faster than online and mobile programs.
Conclusion
There is no doubt that there’s a bunch of audio converters you can use either online or offline. Now, you will be able to convert M4R to WAV conveniently and customize your ringtone as you wish. Online solutions are indeed practical for those who do not want to download an app. However, if you are looking for internet independent apps, you should go with desktop apps.