Top 5 Efficient Ways to Make a Multi-Screen Video
There are instances where we want to make our videos being played at the same time and on the same screen. It somehow makes us feel that it looks even better if they are on the same screen.
The good thing is there is a solution to your concern, it is by creating a split screen video. But you may be asking, how can I make a split screen video? All the answers in your queries will be answered in this post as well as the right tools that can help you in making it possible. Take a look at the list of approaches below.
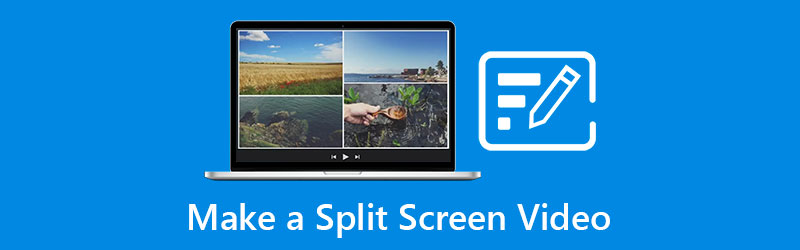
- Part 1. How to Make a Split Screen Video on Desktop
- Part 2. How to Make a Split Screen Video on Phone
- Part 3. FAQs on How to Make a Split Screen Video
Part 1. How to Make a Split Screen Video on Desktop
In this part, we will share the top 2 software that you can download on your Mac and Windows device if you are going to make a split screen video. See the tools that are being mentioned in this part as well the step-by-step procedure on how this tool works.
1. Vidmore Video Converter
The first one that you can rely on in making a split screen video is the Vidmore Video Converter. This app was both compatible on Mac and Windows devices which makes it even more convenient for users to choose. Aside from that, this app has a characteristic wherein you can easily understand the editing tool that it offers.
Vidmore offers many layouts to make your video clips even more amazing. And to add diversity on your video collage, you can choose some of the built-in filters being offered by this app. And for you to better understand this powerful app, here are the steps below.
Step 1: Get the Split Screen Video App
To begin with, download the split screen video app by pressing one of the buttons below. Then, install and run it on your device.
Step 2: Add Your Video Files
Once the app is running on your device, click the Collage tab at the top of the main interface of the tool. It will lead you to the Collage section, then choose the template that you prefer and add the video clips from your library that you want to split.
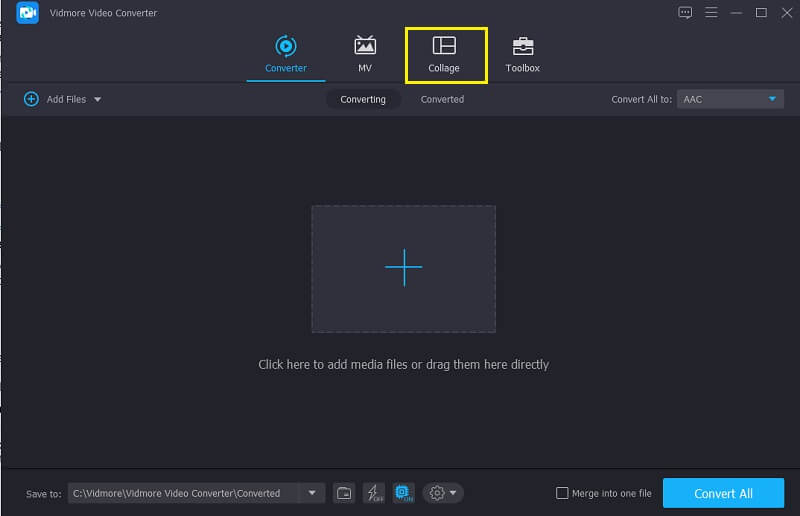
Step 3: Make a Split Screen Video
After adding the video clips that you want to combine in one screen, feel free to choose what kind of layout you will apply on your videos. And if you want to make your videos more appealing, click the Filter section to apply the effects that you want.
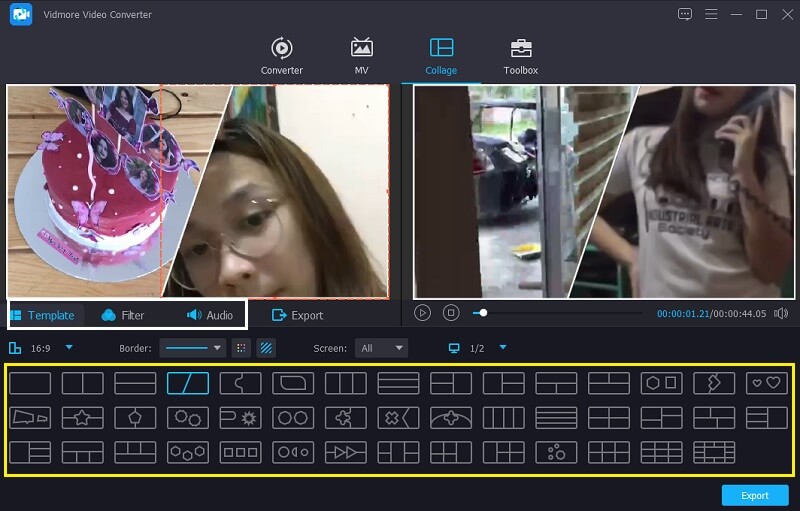
Step 4: Export Split Screen Video
After making the split screen video, click the Export tab at the bottom part of the tool, and choose the format that you require and click Start Export to get the split screen video.
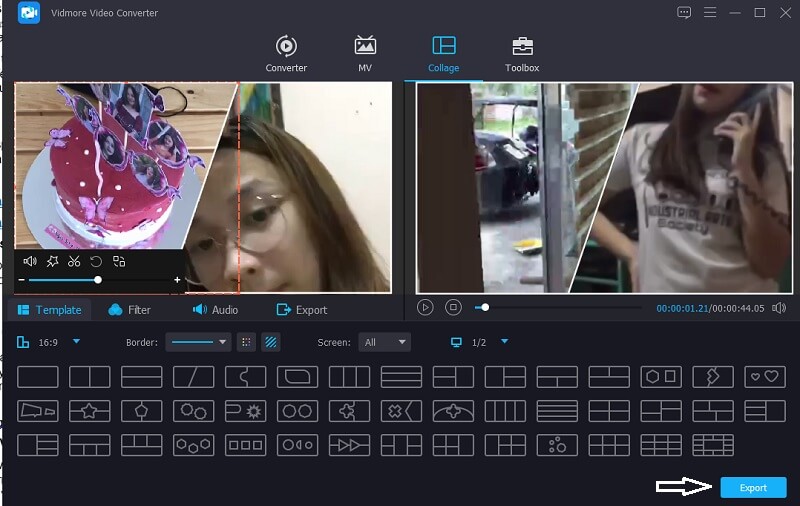
2. Video Studio
Another software that you can consider using is the Video Studio app. This app can also help you in making a split screen video as it has features that are really intended in combining video clips. It also allows you to cut, crop, trim, and split video directly on the main interface of the tool as well as it offers different filters, effects, and other editing tools to make your videos more appealing. And for a better understanding of this tool, here is the guide information below.
Step 1: Download and install the Video Studio. Open the app and go to the Edit section. Once you are led to the editing features, click the Instant Project from your library.
Step 2: After that, click the Split Screen on the list of folders that will pop up. Drag the layout that you want to use on your videos and drop it down on the Timeline. After that, you can now add the videos that you want to combine in one screen.
Step 3: Once you are okay with the split video screen that you have made, click the Share panel and choose the format that you require and click the Start button at the lower part of the video.
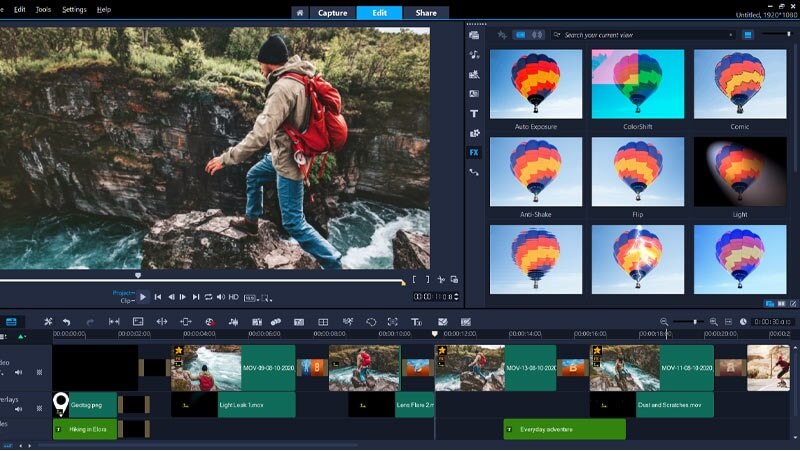
Part 2. How to Make a Split Screen Video on Phone
Nowadays, there is no way that a mobile device can't do a certain task. Because there is always an application that will extend its hand to help the mobile device users to do the things according to what they want, Example of this is making a split video screen. Not only desktops can do this but mobile devices too. And now, if you wish to make a split video screen using your mobile device, here are the tools written below.
1. Video Collage – Collage Maker
In need of an app that is just built in for making a split video screen? Consider using the Video Collage. You can easily create a split video here and choose a background as an addition in making your videos attractive. To help you out how to use this, here is the list of approaches below.
Step 1: Download and install the app. Once the app is running, select from the Templates below and tap it. It will give you an option whether you want to add a photo or video.
Step 2: After you added the video clips, you can take control of the size, effects and color of your videos.
Step 3: Once you are done, click the Video Recording icon to generate the video and after it is generated, you can now share or download it on your device.
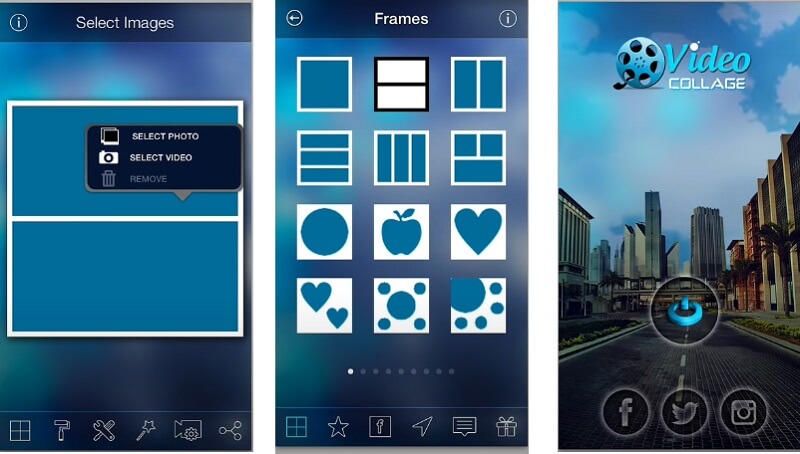
2. Vidstitch Free - Video Collage
In Vidstitch, you can easily make split video screens just through the help of your android device. Because of its user-friendly interface, you can easily make an amazing video in just a snap! Do you want to know how to make split video screens in this app? Take a look at the steps below.
Step 1: Download and install the Vidstitch Free from Google Play and after that, open it on your program.
Step 2: Select the Template that you want and then click the Select Video button for you to add the video that you want to combine in one screen.
Step 3: After adjusting the videos into your desired design, click the Save tab to import the split video screen on your Photo Library.
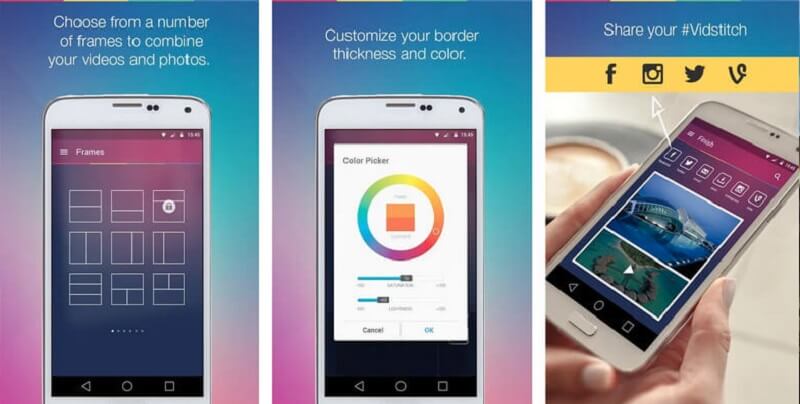
3. iMovie
If you are looking for an app that will make a split video screen on your iPhone device, you can count on the iMovie app. It is one of the most popular apps that has a lot to offer. And to give you a guide on how this tool works, rely on the procedure below.
Step 1: Open your iMovie application and click the New Project, select the video clip that you want to edit.
Step 2: Enable the video clip and click the Plus sign to add the next video that you want and click the Split Screen option that will pop up on the screen.
Step 3: After you have made a split video screen on iMovie, you can now click the Done tab and then the Send icon on the lower part of the screen then click the Save Video to successfully save your video.
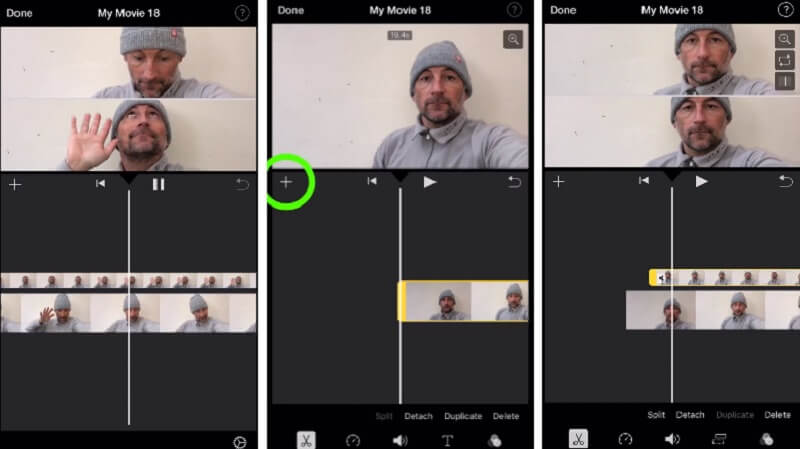
Part 3. FAQs on How to Make a Split Screen Video
1. What does a split screen video used for?
It can be used to compare two different scenes or elements, before and after shots, expectations and reality, etc. You can see it in video clips, commercials, movies, etc.
2. Why is the split video screen in Video Collage – Collage Maker is being cut into two files?
The reason is the maximum limit is 120 seconds only. If the video exceeds 120 seconds, it will be divided.
3. Can I insert background music on the split screen video?
With that, you can use the Vidmore Video Converter as it allows you to insert background music. After making a split screen, click the Audio tab and tick the Plus sign then choose the music that you want to add on your split screen video.
Conclusion
All the given information above are the applications that will help you make a split screen video. Start creating your video now with the help of these tools!
Video Editing
-
Split Screen Video
-
Make Movie
-
Make Slideshow


