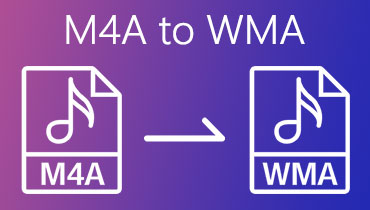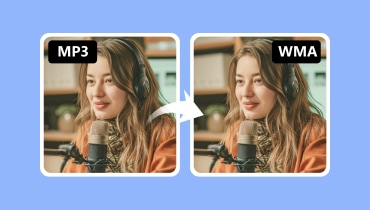5 Top WMA to MP3 Converters: How to Convert Audio Files Easily
One of the common audio formats used on Windows operating systems is WMA, which is short for Windows Media Audio. And yes, you are thinking it right: the said format was developed by Microsoft as a rival to the popular audio format called MP3. However, if we are to talk about compatibility, the WMA format is not as widely supported as MP3. This means that if your car stereo has a player, it might not be able to play music files in WMA format. Because of that, you won’t have a choice but to accept the need to convert WMA to MP3.
If your next question is how you can convert the said audio files, then this article takes place. We have gathered the most used and labeled best audio converters below. Most especially, we have come up with their guidelines on converting WMA files handily yet powerfully. By using them, you can anticipate the best outputs to come your way!
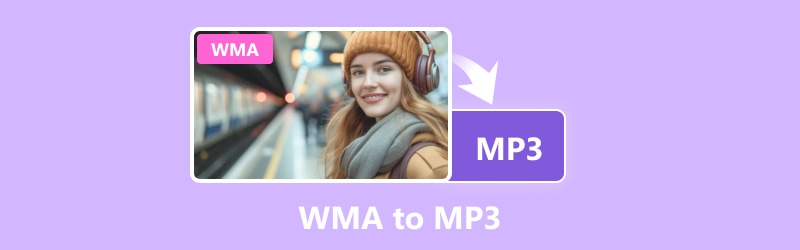
PAGE CONTENT
- Part 1. Convert Bulk WMA Files to MP3 with Vidmore Video Converter
- Part 2. The Best Online Way to Convert WMA to MP3 Files
- Part 3. How to Change WMA Audio to MP3 on Windows Media Player
- Part 4. Batch Convert WMA to MP3 Using Audacity
- Part 5. Guidelines to Convert WMA to MP3 with iTunes
- Part 6. FAQs about WMA to MP3 Conversion
Part 1. Convert Bulk WMA Files to MP3 with Vidmore Video Converter
Moreover, this best WMA to MP3 converter tool offers a bunch of good editing features. It lets you enhance, compress, crop, trim, delay, sync, increase, and decrease the volume of your audio files. You can now easily switch between audio formats and tailor audio quality settings according to your preferences. Hence, here are the quick steps for audio conversion using this powerful software.
Step 1. Start by installing the software program on your computer with the quick utilization of the Download buttons below.
Step 2. Let’s now proceed to the importation of the WMA files. Click the Plus button at the center to bulk upload the audio files you need to convert.
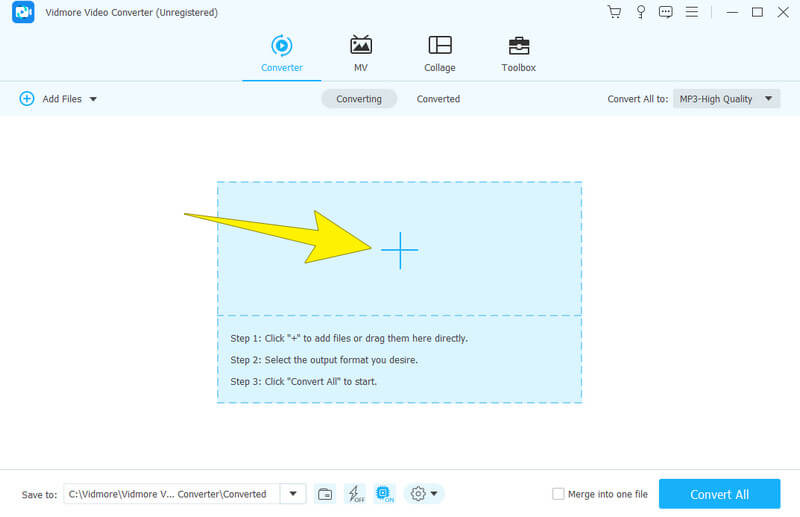
Step 3. After uploading, go to the Convert All To and choose MP3 as the output format. After that, select your preferred source of quality.
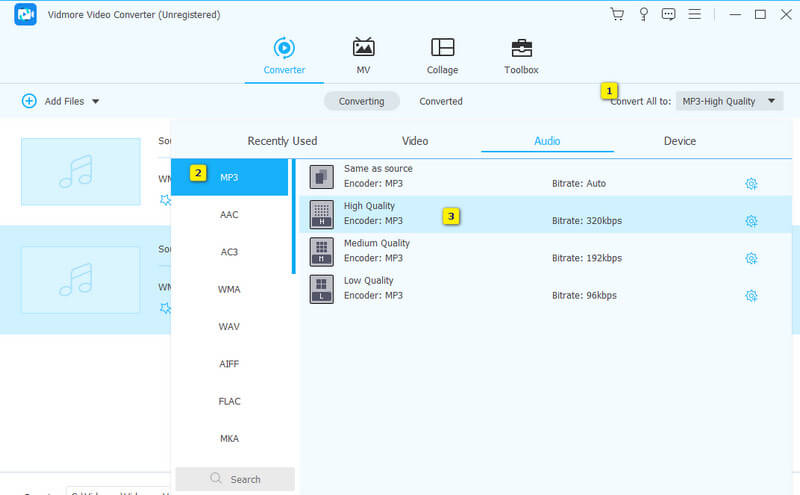
Step 4. After that, you can quickly click the Convert All button to start the WMA to MP3 conversion process.
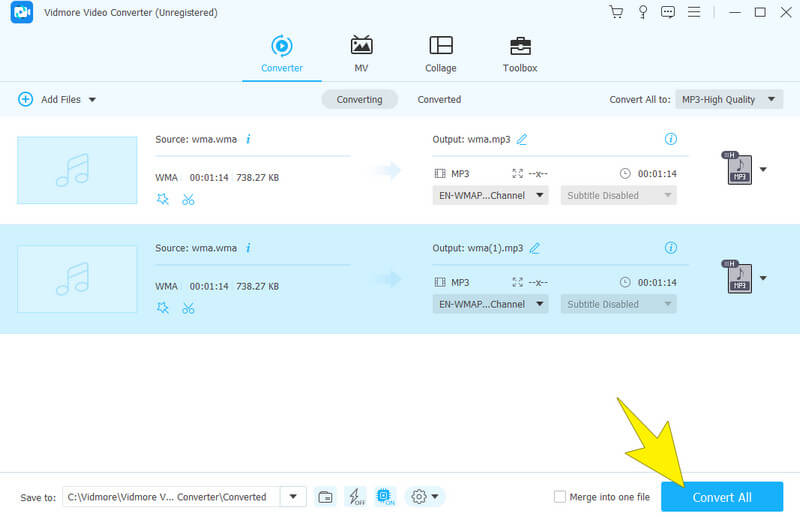
Pros
- Convert your audio files to more than 200 output formats.
- It processes bulk conversion.
- Convert files at 50x speed.
- You can enhance and edit the audio files during the conversion.
Cons
- It is a paid software offering a free trial version.
- You can only use it on Windows and Mac.
Part 2. The Best Online Way to Convert WMA to MP3 Files
If you are looking for a web-based solution that will allow you to convert audio files to round-about formats, then this Free Audio Converter Online is the device for you. It is a simple conversion tool you can access through your various web browsers. Furthermore, it is a convenient solution for all levels of users who need to switch between formats like MP3, WMA, M4A, FLAC, MKA, AAC, M4B, M4R, and WAV. Thus, converting WMA into MP3 online is just one of its versatile converters choices to choose from.
Moreover, it makes it easy for you to upload files, select the desired output format, and customize settings such as sample rate and bit rate if you want. Not just that, it can be your handy tool to convert multiple files simultaneously since there are no limitations! To try bulk conversion, here’s how to convert WMA to MP3 freely with it.
Step 1. Go to the audio converter’s website and click the red Add Files to Convert button. This will enable you to upload your bulk WMA files.
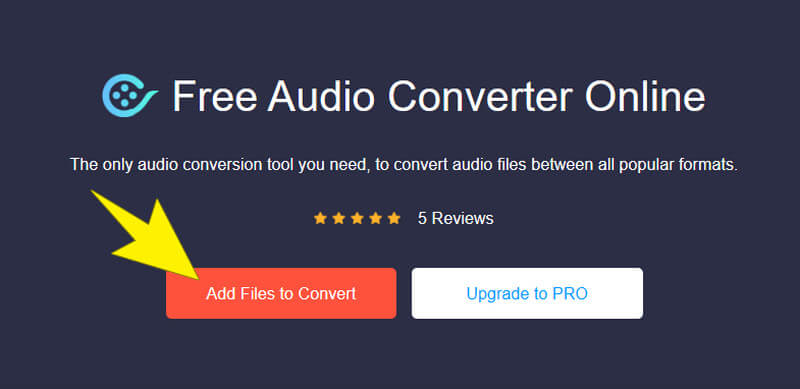
Step 2. After uploading the files, it’s time to set the output format to MP3.
Step 3. Then, click the Convert button to select a file destination and, later on, begin the conversion process.
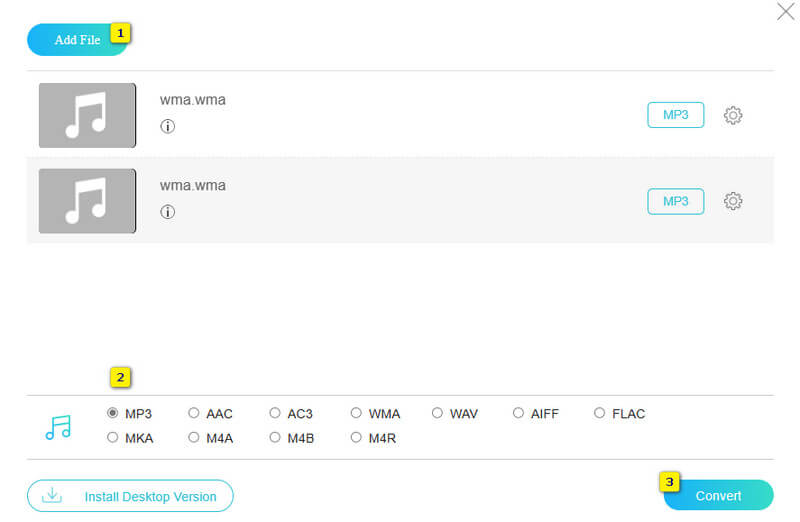
Pros
- It transfers WMA to MP3 straightforwardly.
- No installation or download is required.
- It can be used for free.
- No pesky ads during the conversion.
- Fast conversion speed.
Cons
- There are not that many supported audio formats.
Part 3. How to Change WMA Audio to MP3 on Windows Media Player
If you have Windows computer, then you can use Windows Media Player to change your WMA music files to MP3 format. Windows Media Player is a built-in program made by Windows that plays various media files, such as audio and video files. Meanwhile, besides MP3 and WMA, this media player can also convert audio files in WAV, FLAC, and ALAC formats. Thus, to learn how to convert WMA to MP3 with Windows Media Player, follow the simple steps below.
Step 1. Make sure that the WMA audio file is in the disc. Then, you need to place the disc on the desktop drive.
Step 2. Open the Windows Media Player, navigate to the Organize tab, and select the Options tab.
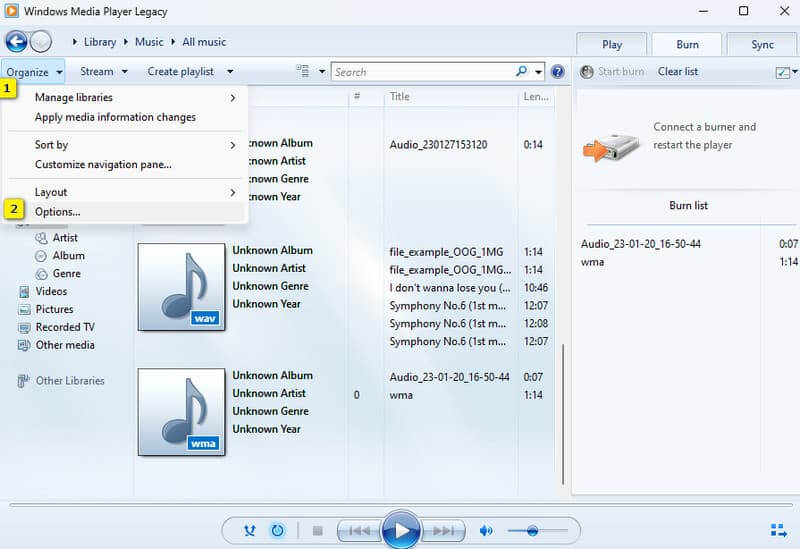
Step 3. When the Options window is opened, go to the Rip Music tab. Then, under the format section, choose the MP3 as your output. After that, click the OK button to begin the ripping process.
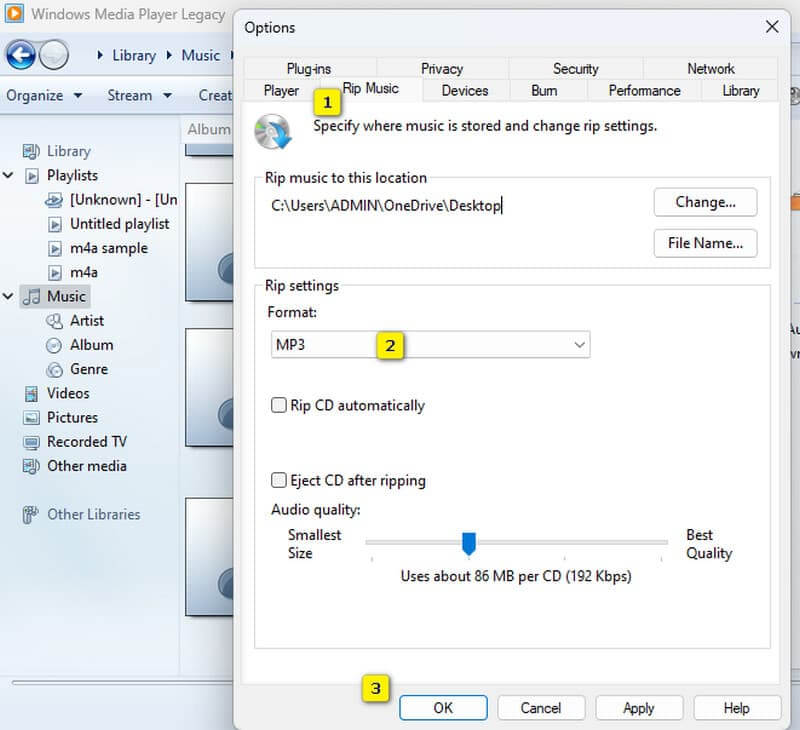
Pros
- You don’t need to install it.
- It lets you play, rip, and burn audio files.
- It is free to use.
Cons
- Its conversion process comes with a ripping process.
- The WMA file must be in a disc.
Part 4. Batch Convert WMA to MP3 Using Audacity
Here comes Audacity, the crowd’s favorite audio editing software. What sets Audacity apart from typical programs is its waveform display. This is what makes it easy to see and manipulate the recording files. With Audacity, you can edit your audio files by finely tuning them and saving them in different file formats. And yes, you can also use it to convert WMA files to MP3. However, if you try to batch-convert WMA to MP3 with Audacity, you may like banging your head on the wall due to the slow and tedious process you get. Meanwhile, here's how you can do it step by step conversion process using Audacity.
Step 1. Launch Audacity and upload your WMA file by dragging and dropping it.
Step 2. Once uploaded, navigate to the File tab, select the Export option, and click the Export as MP3 option.
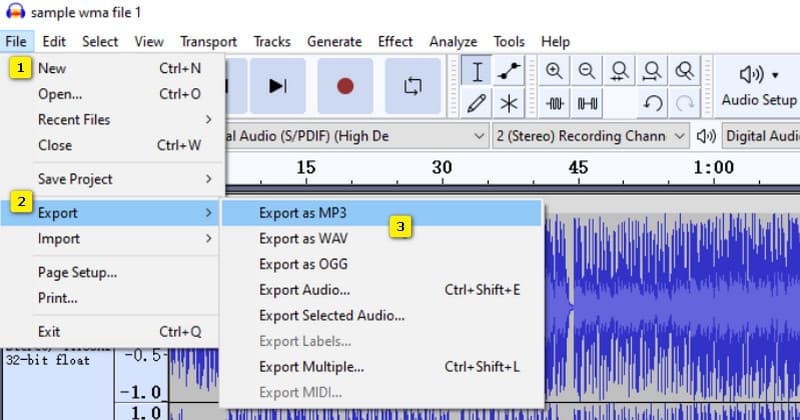
Step 3. Then, do the usual saving process by setting the file name and clicking the Save button.
Pros
- It is an open-source program that is also free to use.
- It comes with several editing functions.
Cons
- The batch conversion could be more convenient.
- It requires a third-party library for the audio conversion.
Part 5. Guidelines to Convert WMA to MP3 with iTunes
Did you know that in addition to the specialized audio converters above, you can also use iTunes to convert WMA files to MP3 on Windows 10? Yes, there’s an iTunes on Windows 10, and it comes with useful features for converting and compressing audio files. This program offers five different formats that you can work on: MP3, AAC, AIFF, ALAC, and WAV. Hence, here’s how you can use iTunes for audio conversion.
Step 1. Fire up the iTunes on your desktop and navigate to the Edit tab.
Step 2. Then, select the Preferences, click the Import Settings button, and choose the MP3 Encoder.
Step 3. Now, open your WMA file and click the File tab again. Then, choose the Convert option and click the Create MP3 Version button.
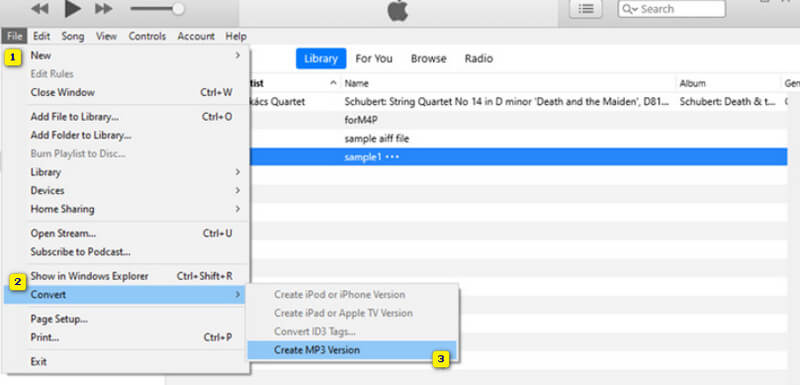
Pros
- It is free software, but you need to install it on a desktop.
- It provides you with encoding presets.
Cons
- It has limited support for audio formats.
- It cannot convert bulk WMA to MP3 on Mac and Windows.
Part 6. FAQs about WMA to MP3 Conversion
What is the best free WMA to MP3 converter?
The best free WMA to MP3 converter will always depend on meeting your needs.
How do I convert WMA to MP3 on Google Drive?
No. You can not directly convert WMA files to MP3 on Google Drive. Whether you like it or not, you need to use third-party software for conversion.
Does converting WMA to MP3 lose quality?
Yes, this audio conversion may result in some loss of quality due to compression. However, it is generally minimal if using a high-quality setting and converter.
Conclusion
There you have it. The five top WMA to MP3 converters for today. To utilize them is your choice, but you must know that they won’t lose their effectiveness even though you won’t use them.