Add Audio to MKV File With 3 Leading Online and Offline Tools
There are times when we want to be creative in our video clips. That is why we add audio to the MKV video. Nowadays, we treasure every gathering and moment we have. No wonder we take a video on every bit of it. However, you can make your MKV video more appealing and entertaining by adding background audio. And if you want to learn how to add audio tracks to MKV video files, you will need to read this post. Take a glance at the written data below and see the reliable tools you can use.
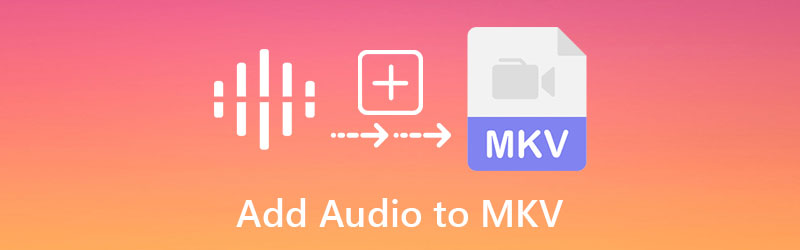
- Part 1. How to Add Audio to MKV File
- Part 2. Comparison Chart Among The Tools
- Part 3. FAQs About Adding Audio to MKV File
Part 1. How to Add Audio to MKV File
1. Vidmore Video Converter
The best tool you can use to add audio to an MKV file is through Vidmore Video Converter. Audio editing, video editing, and even picture editing are all possible with this multifunctional program. Imagine being able to edit your most treasured photographs in a matter of seconds with only a few clicks since it is so simple to use and comprehend. You will not have difficulty learning how to add audio to MKV files because Vidmore Video Converter has a highly user-friendly interface. Aside from that, this tool is also at the top of the list regarding functionality. It makes no difference if you use a Windows or a Mac device. It will perform flawlessly on both!
Another feature of this professional application that stands out is that you may include as many photographs and as much music as you like because it converts without a time restriction. That sounds incredible. Here is a basic summary of adding audio to MKV videos using Vidmore Video Converter, which you may refer to for more information.
Step 1: Install the MKV Editor
To get started, tap the Download button to initiate the download and installation of the application on your computer. After downloading and installing the application properly on your computer, the method for running it on your device is quick.
Step 2: Add the MKV File
Once the MKV editor is up and running, double-click on it to the main interface. Click on the MV menu, which is found in the top right-hand corner of the screen. Then, click the Plus symbol in the lower left-hand corner of the screen and choose the MKV file you require.
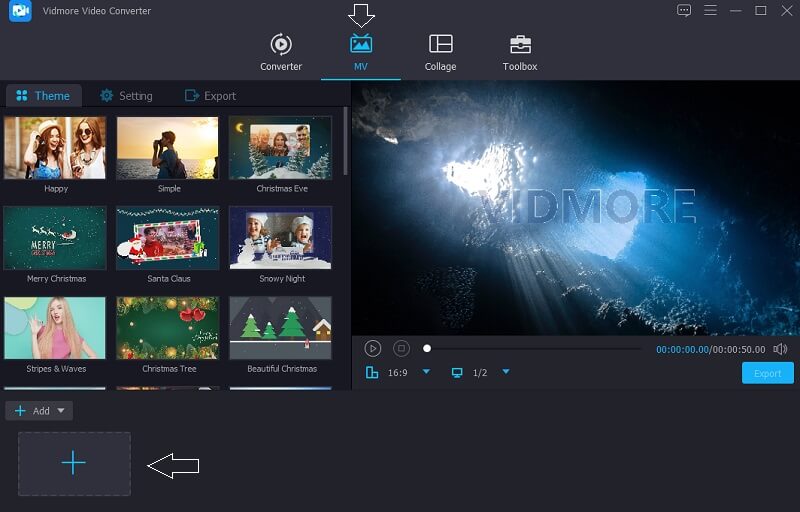
Step 3: Choose the Theme For Your Video
After you've added all of the videos, you'll need, go to the left-hand side of the photos and pick one of the themes from the drop-down menu. Additionally, you have the option of trimming the length if you like.
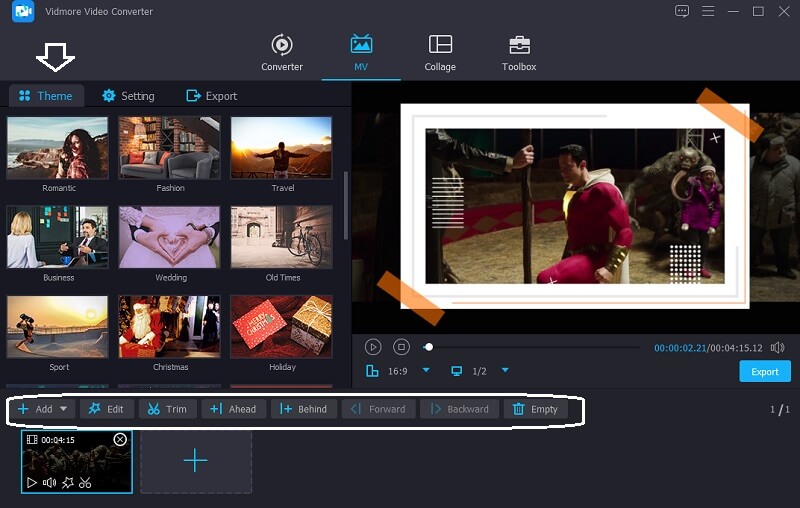
Then, by selecting the Setting button next to the Theme, you may begin adding sounds. Select the audio track you wish to include in your MKV files by clicking the Plus button and choosing it from the drop-down menu.
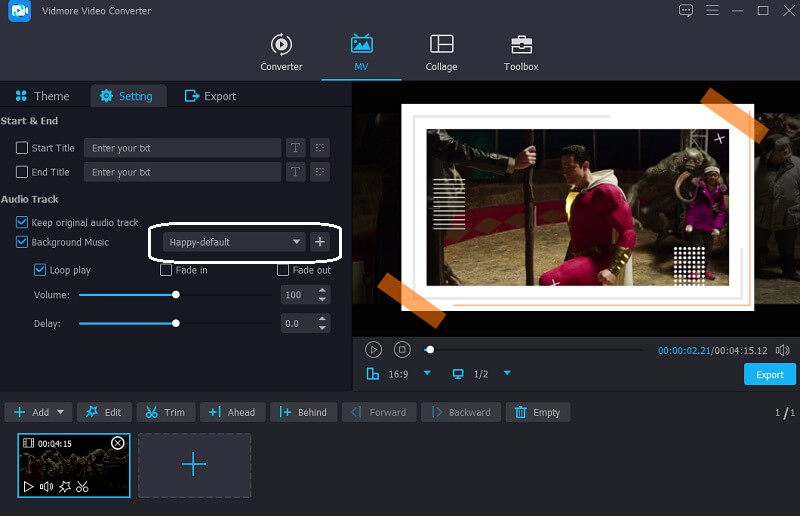
Step 4: Export the MKV Files
Once you are pleased with the audio quality of your MKV files, click the Export option on the left side of the screen to save the changes you have made to the audio. After that, a new window will appear, allowing you to pick the format you desire before clicking on the Start Export button and waiting for your file to be exported.
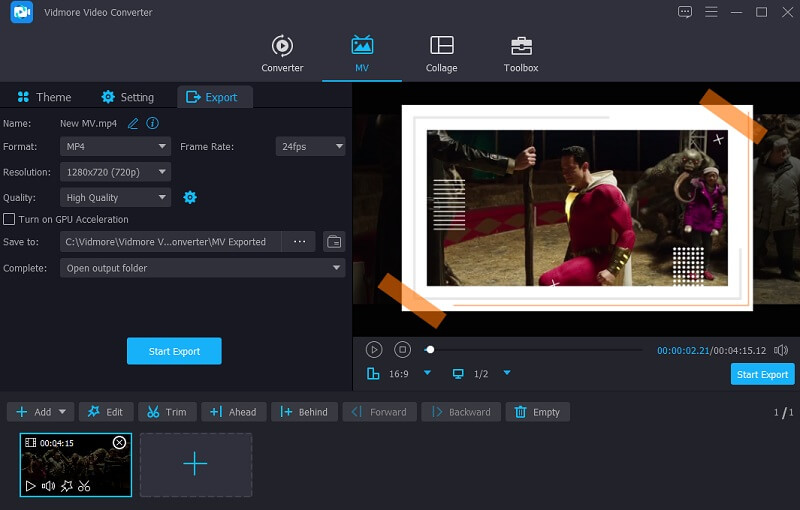
2. Kapwing
Using Kapwing to add audio to an MKV file is a good option if you can utilize it online. Editing audio, video, and images. Editors with a lot of experience will love this tool. Layers, text, objects, sceneries, and more are just some of the editing options available. You may follow along with a more concise demonstration listed below.
Step 1: Search for the Kapwing using your browser's search bar, and you'll be sent to the main interface. Then, in the top left-hand corner of the screen, select Add Media and browse to and select your MKV files.
Step 2: After that, select the Audio tab on the left-hand side of the screen to add the MKV files you desire. Then, select the Click to Upload Audio option and select the audio tracks you wish to include.
Step 3: Finally, once you have finished adding audio to your photo, click on the Export tab located in the upper right corner of the main window.
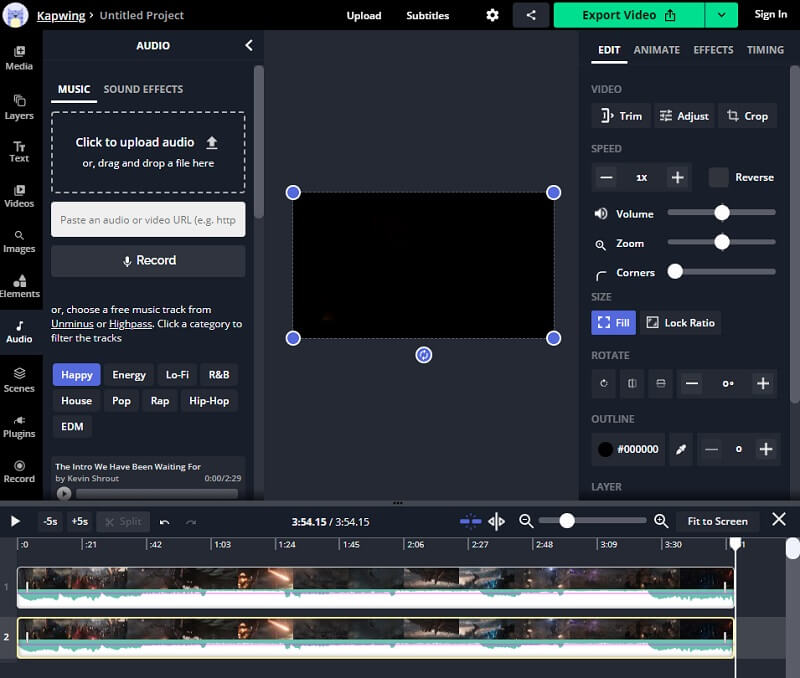
3. VLC Media Player
VLC Media Player is a multimedia and adaptive media player equipped with a wide range of features and functionality. It is compatible with most multimedia formats, allowing you to listen to and watch your favorite audio and video recordings without interruption. Aside from that, it comes with editing tools as well. One of its many features is adding audio to video files, which is only one of its many capabilities. The program makes it simple to include audio tracks in your MKV files. It is uncomplicated and straightforward to complete.
The following is a simple demonstration of how to use this program to add audio to your MKV files if that is your preference.
Step 1: Select Media and then Multiple Files. A second window will appear. Click Add. After loading the target video, check Show more options and simultaneously play another media. Following that, click Browse to bring up a new window.
Step 2: Then, on the second Open Media box, click the + Add button and choose the audio files that work with the video already chosen. Then, on the other Open Media window, click Select, and on the first Open Media window, click Play.
Step 3: Finally, go to Audio, select Audio track, and check Track 2. Following that, you will include the audio files in the video. Additionally, you may re-record or replay the original audio. Repeat the steps above to integrate audio and video in VLC.
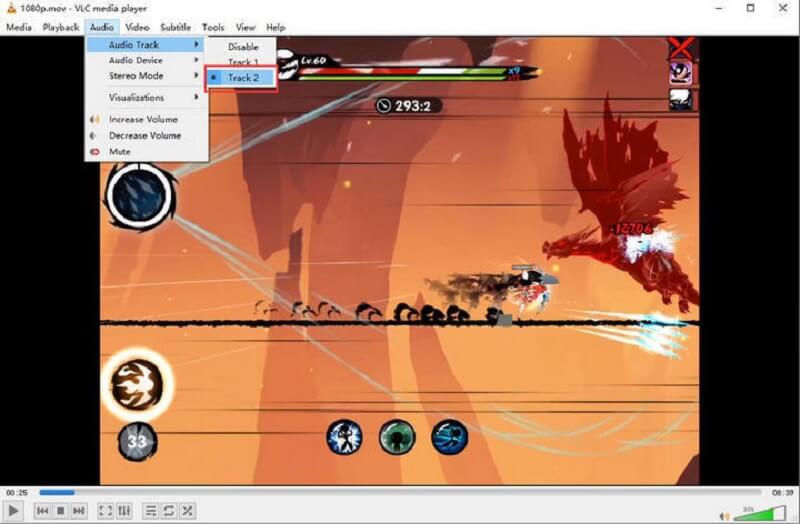
Part 2. Comparison Chart Among The Tools
Here, you'll find a list of programs that may help you add audio to an MKV file. You'll be able to examine their similarities and differences on this graph. You'll be able to tell right away whether one is more user-friendly.
- Features
- Support Windows and Mac
- Various Editing Tools
- User-friendly
| Vidmore Video Converter | Kapwing | VLC Media Player |
Part 3. FAQs About Adding Audio to MKV File
What are the disadvantages of using VLC Media Player in adding audio to an MKV file?
It can assist in adding sound to a video, but it cannot preserve and output the video for other purposes. Difficulties such as a lack of sound and subtitle difficulties might also occur from time to time.
Is the MKV video format poor?
The disadvantage of MKV is that specific apps and devices don't support this as other video formats.
What is an MKV file?
The Matroska Multimedia Container (MKV) contains multimedia files. It is an open-standard accessible format, which implies that anywhere may use it without restriction.
Conclusion
Now you can make your video clips more entertaining by adding audio tracks to your MKV file. The indicated tools above are the most recommended tools to help you lighten your load. On the other side, if you want software that works professionally with a touch of an intuitive interface, Vidmore Video Converter is the one!


